Windows¶
- Download the KA Lite Windows installer v. 0.16.9.
- Double-click the downloaded .exe file, and the wizard window will appear to guide you through the process of installing KA Lite on your server.
Upgrade¶
Upgrading KA Lite in Windows over an existing installation is easy – just run the installer and follow the prompts! You don’t need to uninstall your old KA Lite installation first. You can follow the prompts to either keep your existing data or delete old data and start over. See the release notes for critical upgrade information for specific versions.
When you start the KA Lite program, you will find a leaf icon in your task tray. Right click on this icon to start/stop the server, open the application in a browser, or set other options:
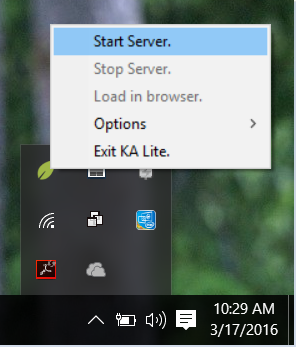
By default, you can access KA Lite on the installation computer from the address http://127.0.0.1:8008. To access KA Lite from other machines, you will need to connect to the same network as the installation computer and access port 8008 using the its IP address. For example, if the installation computer has the IP address 192.168.0.104 on your network then you can access it from other machines on the same network at the address http://192.168.0.104:8008.
For more advanced use of KA Lite, such as changing the default port, see Running KA Lite with your own settings
or use the command-line kalite program, which in typical installations can be found at the path
C:\Python27\Scripts\kalite. Run kalite --help for usage info.
Warning
If you need to download and install contentpacks locally for languages other than English, make sure you are doing it as the same user that installed KA Lite in the first place. If you perform the contentpack installation as a different user, some content will not load properly. For downloading and installing content packs for offline methods and automatic deployments, see How can I install a language pack without a reliable internet connection?.
Mac OS X¶
Installation¶
- Download the KA Lite OSX installer v. 0.16.9.
- After the download is complete, double click the .pkg file.
- Click on the Continue button to allow the installer program to check for pre-installation requirements.
- Follow the prompts in the installer dialog to install KA Lite.
- The “KA Lite app” will launch automatically during installation, display notifications and a menu bar icon.
- When the installation finishes, you will be notified that “KA Lite is running...”. The installer will also show the “Summary” page with instructions to start using KA Lite.
- To start using KA Lite, click on the menu bar icon and select “Open in Browser”.
Upgrade¶
To upgrade an existing KA Lite installation.
- Download the KA Lite OSX installer v. 0.16.9.
- Make sure that you stop the server and quit the KA Lite Monitor.
- After the download is complete, double click the .pkg file.
- Click on the Continue button to allow the installer program to check for pre-installation requirements.
- Follow the prompts in the installer dialog to install KA Lite.
- The “KA Lite app” will launch automatically during installation, display notifications and a menu bar icon.
- When the installation finishes, you will be notified that “KA Lite is running...”. The installer will also show the “Summary” page with instructions to start using KA Lite.
- To start using KA Lite, click on the menu bar icon and select “Open in Browser”.
See the release notes for critical upgrade information for specific versions.
Linux¶
Main method: Ubuntu/Debian .deb¶
Download the latest .deb installer v. 0.16.9, and run this command:
sudo dpkg -i FILENAME.deb
Warning
Double-clicking the .deb in Ubuntu will open it in Ubuntu Software Center.
This will fail on a default installation due to
a bug
in Ubuntu. To make it work, you need to install libgtk2-perl, for
instance by running sudo apt-get install libgtk2-perl. After that, make
sure Software Center is closed and double-click the .deb file.
FILENAME should be replaced with the name of the file you downloaded.
The file may be named as if it was intended for Ubuntu but works just as well for any other Debian-based systems like
Debian, Raspberry Pi, Linux Mint etc.
You will be prompted to enter some configuration information. You should read the on-screen instructions carefully, but some explanation is included here:
1. Choose weather you want to run KA Lite on boot or not. We recommend choosing yes, as it simplifies data management. If you choose not to, you must manually start KA lite every time.
Note
Running KA Lite as different users creates different sets of data files, so it’s recommended that you run KA Lite as the same user every time.
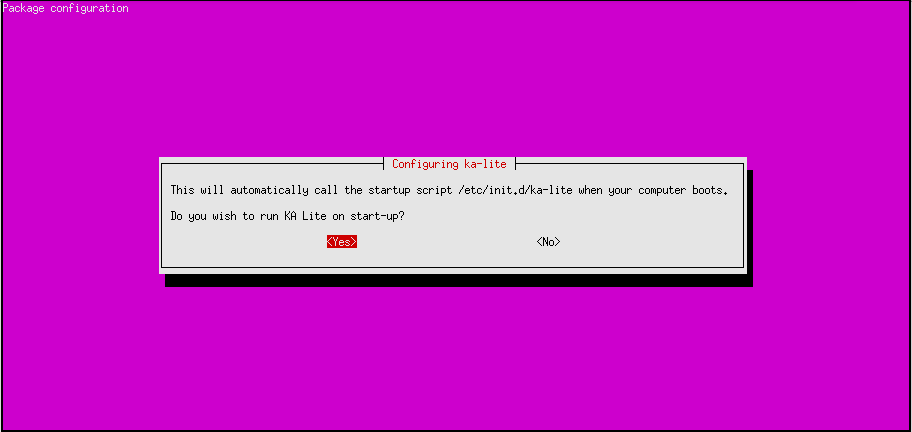
2. If you chose to start on boot in the previous step, you will be prompted to choose the owner for the KA Lite server process. Generally the default value is ok.
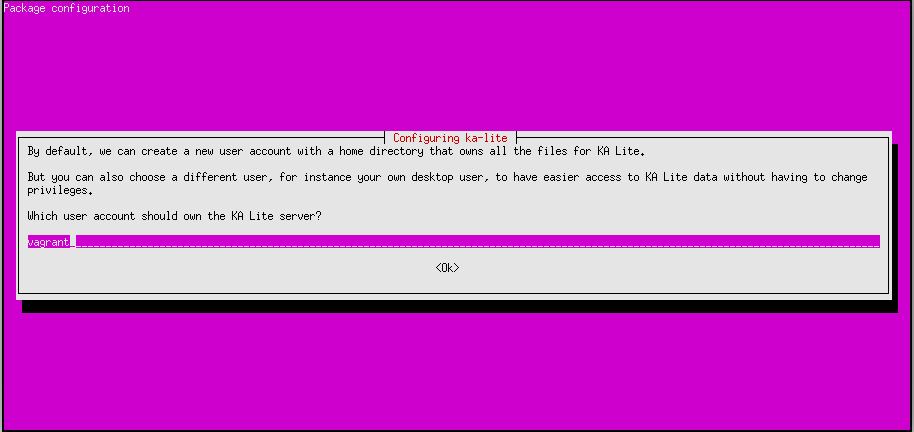
- You will be asked to review your choices, and finally KA Lite will start automatically when installation is complete.
Tip
If you want to receive automatic updates from online sources, you can also use Debian/Ubuntu: Subscribe to updates through a PPA.
Raspberry Pi¶
For a Raspberry Pi running a Debian system, you can install the special Debian
package ka-lite-raspberry-pi (Download as .deb file v. 0.16.9).
To download and install it from command line:
# Install dependencies sudo apt-get install python-m2crypto python-pkg-resources nginx python-psutil # Fetch the latest .deb sudo wget https://learningequality.org/r/deb-pi-installer-0-16 --no-check-certificate --content-disposition # Install the .deb sudo dpkg -i ka-lite-raspberry-pi*.deb
You can also add the PPA, see Debian/Ubuntu: Subscribe to updates through a PPA, and then
run sudo apt-get install ka-lite-raspberry-pi.
After installing, you can setup a Wifi hotspot using this guide: Raspberry Pi Wi-Fi
Other options¶
KA Lite is available for all platforms (e.g. non-Debian compatible platforms) through PyPi. See Generic installation (pip install).
Upgrade¶
To upgrade KA Lite on Linux, simply download the latest deb file and follow the instructions above for installation. Your existing data will be preserved by default. See the release notes for critical upgrade information for specific versions.
Configuration after installation or update¶
Every time you install or update KA Lite, you must run kalite manage setup command again to setup the database and download assessment items (video descriptions,
exercises etc.).
Uninstalling¶
Windows¶
- Uninstall KA Lite from the Control Panel.
- In Windows XP, double-click the “Add or Remove Programs” icon, then choose KA Lite.
- In later version of Windows, click the “Programs and Features” icon, then choose KA Lite.
Mac OSX¶
- Launch
KA-Lite Monitorfrom yourApplicationsfolder. - Click on the app icon at the menu bar.
- Click on
Preferencesin the menu option. - Click the
Reset Appfrom theAdvancedtab. - You will be prompted that “This will reset app. Are you sure?”, just click on
OKbutton. - Another dialog will appear asking your
Password, type your password then click onOkbutton. - Quit the
KA-Lite Monitorapp (do not click theApplybutton!). - Move the
KA-Lite Monitorapp toTrash.
Linux: Debian/Ubuntu¶
Option 1: Open up Ubuntu Software Center and locate the KA Lite package.
Press Remove.
Option 2: Use apt-get remove <name of package>. You have to know which
package you installed, typically this is ka-lite or ka-lite-bundle.
Installed with pip¶
You can remove KA Lite (when installed from pip or source distribution) with
pip uninstall ka-lite or pip uninstall ka-lite-static (static version).
Removing user data¶
Some data (like videos and language packs) are downloaded into a location that depends on the user running the KA Lite server. Removing that directory can potentially reclaim lots of hard drive space.
On Windows, the HOME and USERPROFILE registry values will be used if set,
otherwise the combination %HOMEDRIVE%%HOMEPATH% will be used.
You can check these values from the command prompt using the commands
echo %HOME%, echo $USERPROFILE%, etc.
Within that directory, the data is stored in the .kalite subdirectory.
On most versions of Windows, this is C:\Users\YourUsername\.kalite\.
On Linux, OSX, and other Unix-like systems, downloaded videos and database files are in ~/.kalite.