Administrator User Manual¶
Who is an “administrator”?
- A person who :
- helps to plan and oversee a project using KA Lite
- installs and updates KA Lite
- can create Coach logins, Learner logins, download videos and language packs
Administrator Glossary¶
If you choose to register online, these important terms will help you better understand the flow of data between your installations and the online data hub.
- Sharing Network
- A Sharing Network is a group of devices that share user data. This data is synced to the central server when an Internet connection is available, and then synced down onto other devices in the same Sharing Network.
- Organization
- An organization is a group of people responsible for administering a set of Sharing Networks. An organization can have multiple administrators and manage multiple sharing networks.
- Facility
- A facility is the physical space in which a device is located (e.g. a school or a computer lab in a community center). Learner, coach, and admin accounts are associated with a particular facility.
- Device
- A device should be able to run a KA Lite server (most computers) and other devices to be used as clients. One common configuration is using a Raspberry Pi or other inexpensive computer as a server and relatively cheap tablets as client devices. Tablets can access the servers through an access point, such as a Wi-Fi dongle, or some other networking device such as a router.
- Web Browser
- A program that retrieves and presents information resources on the World Wide Web. Popular web browsers include Internet Explorer, Google Chrome, Mozilla Firefox, and Safari.
Running the KA Lite Server¶
At the very end of the setup you are prompted to run KA Lite. Make note of the command needed to run the server - usually just kalite start.
Windows or OSX behind a Firewall¶
When you start KA Lite your operating system might prompt you to allow “Python.app” to accept incoming connections. The message dialogue may look like the following, depending on your operating system:
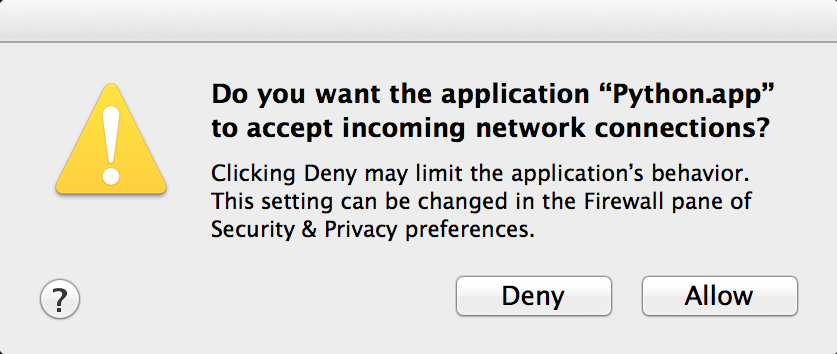
Please allow the app to run. This will make it possible for the KA Lite application to be accessible by other computers in your local network.
Accessing KA Lite¶
Once the server has started, you will be given two IP addresses that you can copy and paste into a web browser to to access KA Lite.
- To access KA Lite from the same machine where the server is installed use the http://127.0.0.1:8008 IP address.
- In order to access KA Lite from other machines in your local network, use the second IP address (different from the above) listed in Terminal after running kalite start.
Setting up KA Lite¶
Once you have successfully installed KA Lite, the installation script will give you a URL (http://127.0.0.1:8008/) to visit so that you can open KA Lite and login for the first time.
- Copy and paste the URL into a web browser. The KA Lite application should show up.
- Login to KA Lite using the username and password you created during the installation process.
- If you have forgotten the username/password combination, simply run
kalite manage createsuperuserin your Terminal.
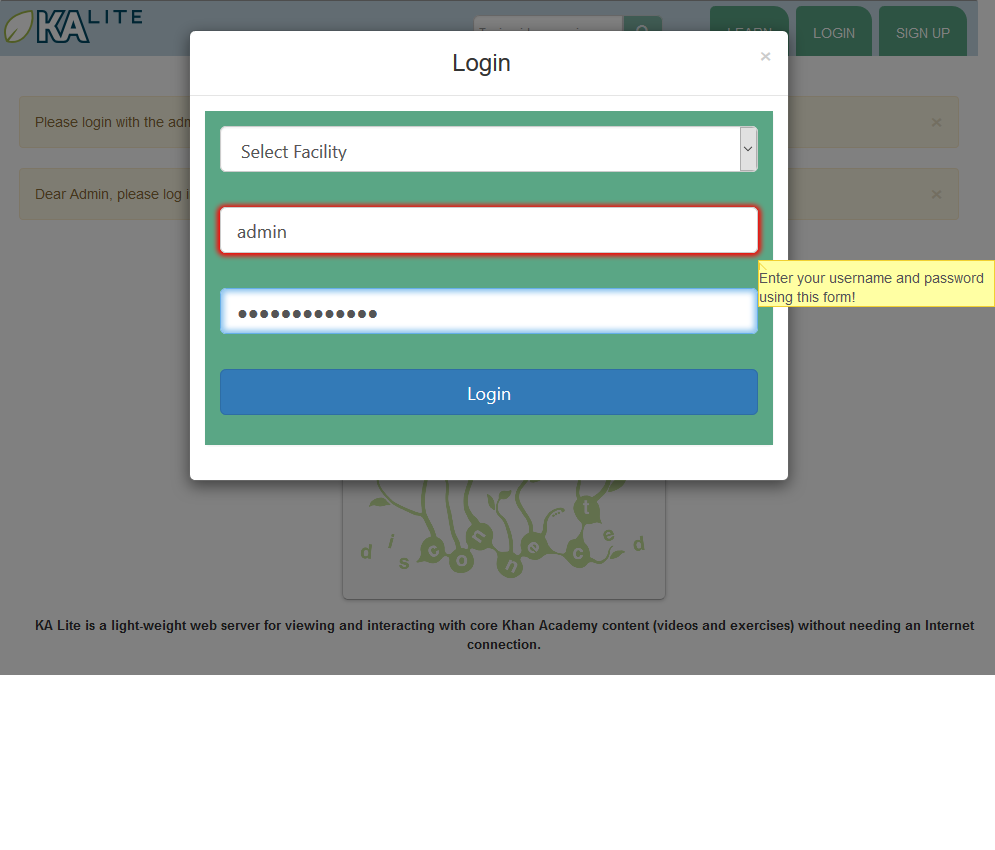
Once you’ve logged in, the next step in the setup process is to register your device with the KA Lite Hub.
Registering Your Device with the Hub¶
By registering your device with FLE, you can sync data back with our central data hub. This is useful for many reasons:
- The Project administrator can manage user accounts and view usage data from afar, without the need to physically visit the offline device.
- Syncing back usage data can inform the FLE team of multiple users in a certain geographic region, and we can connect people that might be able to help one another.
- It helps FLE and our partners understand where and how the software is being used, so we can keep adding features that support you!
You will have two options:
- One click registration. This is the perfect option for individual users who just want to get KA Lite up and running fast, and don’t need online access to data. This allows you to get the registration process over in one-click without worrying about creating a login that you’re never going to use.
- Register with online access to data. Choose this option if you’re an administrator of larger projects. This option allows you to access your uploaded data and connect multiple installations to the same account.
Warning
If you choose to one-click register, you will unable to register with online access to data later. (If you chose this option by accident and would like to start over, navigate to the folder KA Lite is installed and re-run the setup command).
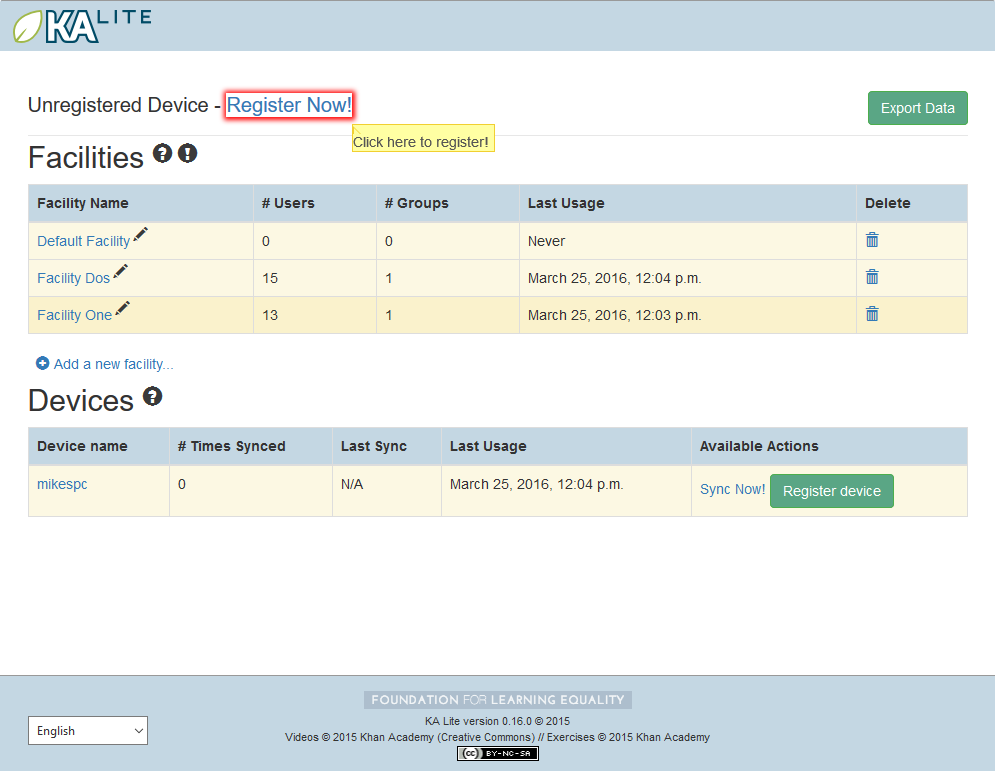
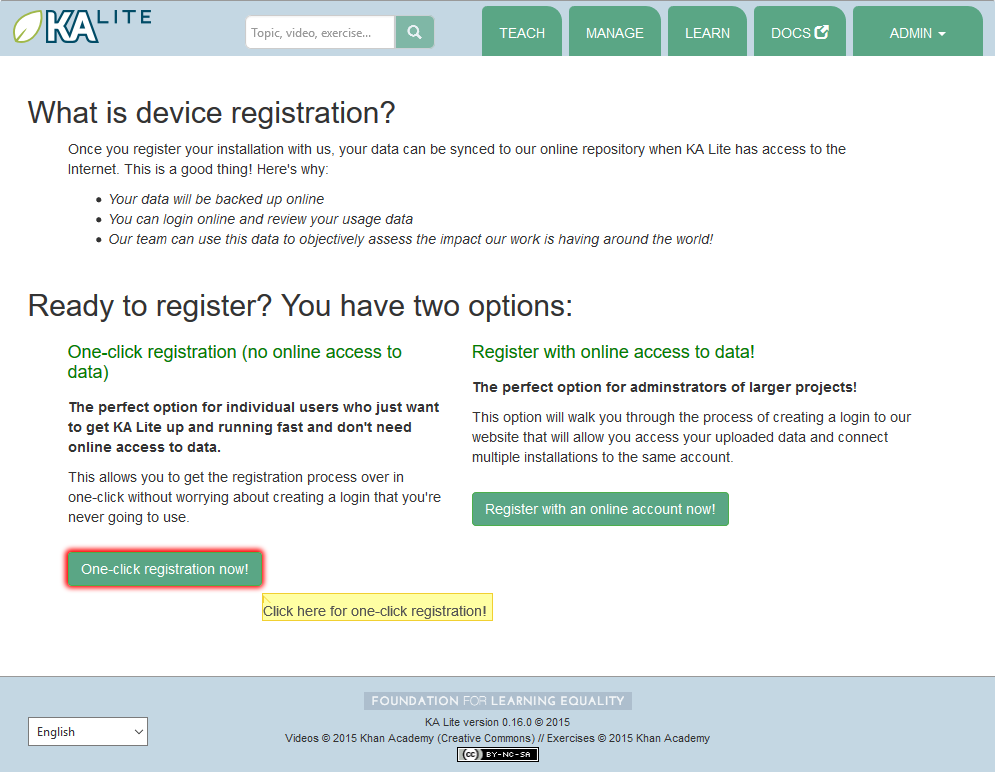
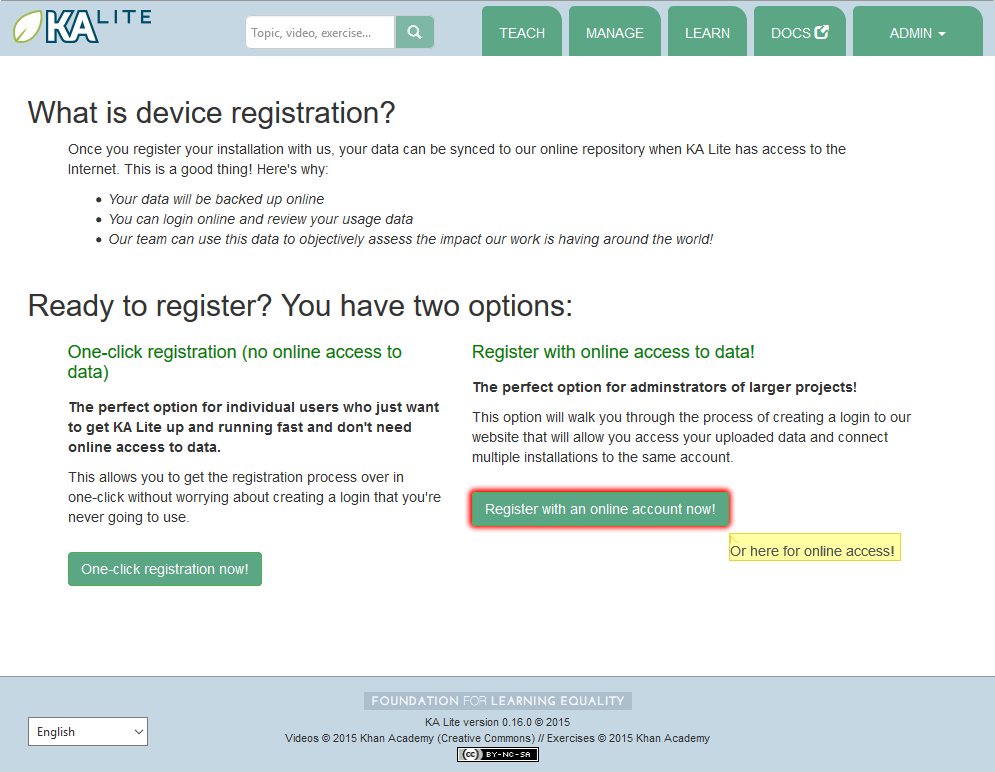
How to register your device with online access to data¶
Note
You will need Internet access in order to perform these steps.
- Log into KA Lite with the username and password that you chose during setup.
- If you have not already registered your device, you will be redirected to a page that displays your options. Click the “Register with an online account now!” button to get started with the registration process.
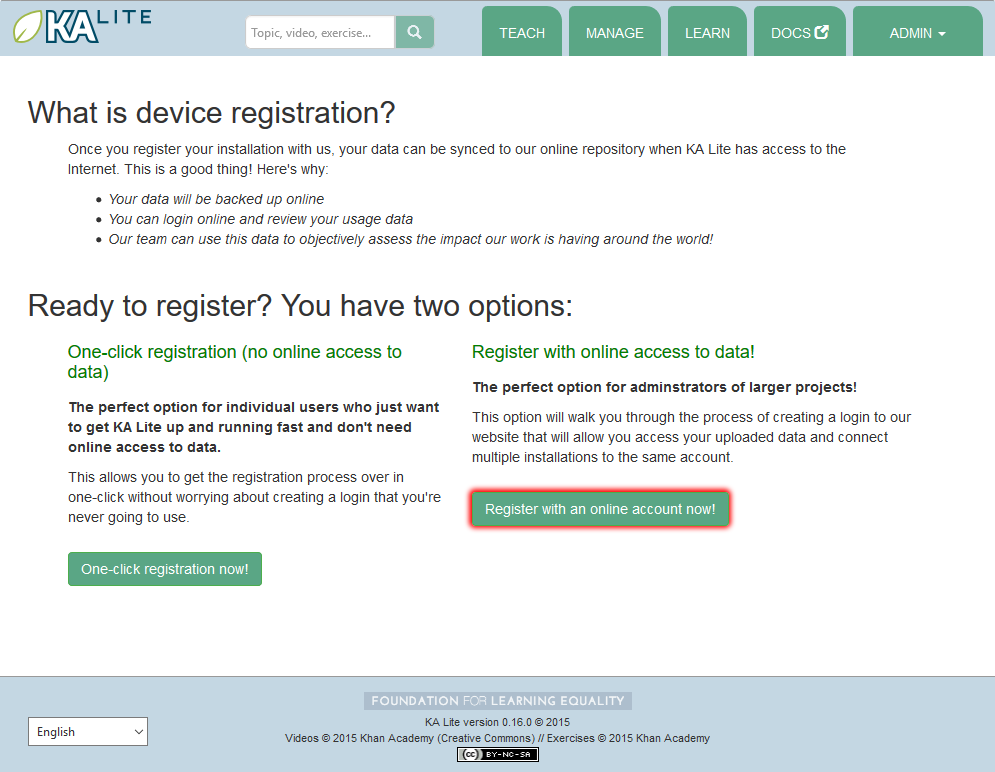
If you do not see this page, click on the “Manage” tab. At the top of the page you should see a link similar to this, offering to register your device:

You will be prompted to log in with your central server login credentials. Please note that these credentials are different from your login credentials created during setup. Click on the “Sign up here” link, and you will be redirected to a page that prompts you to create an account on the central server.
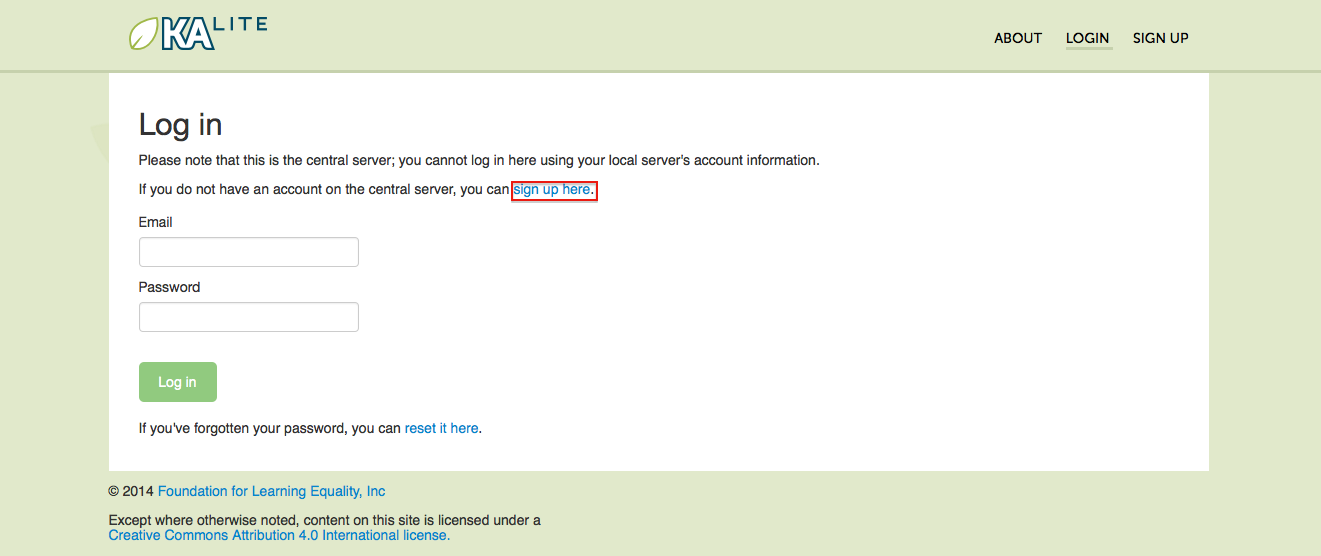
Once you have filled out the form and submitted it, you will be sent an activation link to the email address you supplied.
Post Registration Setup¶
Now that you have registered successfully, it’s time to configure your local KA Lite installation to suit your needs. If any terms like ‘facility’ or ‘device’ become unclear, check the Administrator Glossary for a quick reminder.
Create a Facility¶
KA Lite assumes that you are going to be using the software primarily in one place. This could be a school, a home, a community center, etc. We call this place a “facility”, and use it to help differentiate users who are syncing back data with our central data hub. In order to create a facility, follow the steps below.
- Log in to KA Lite.
- Click the “Manage” tab at the top of the page.
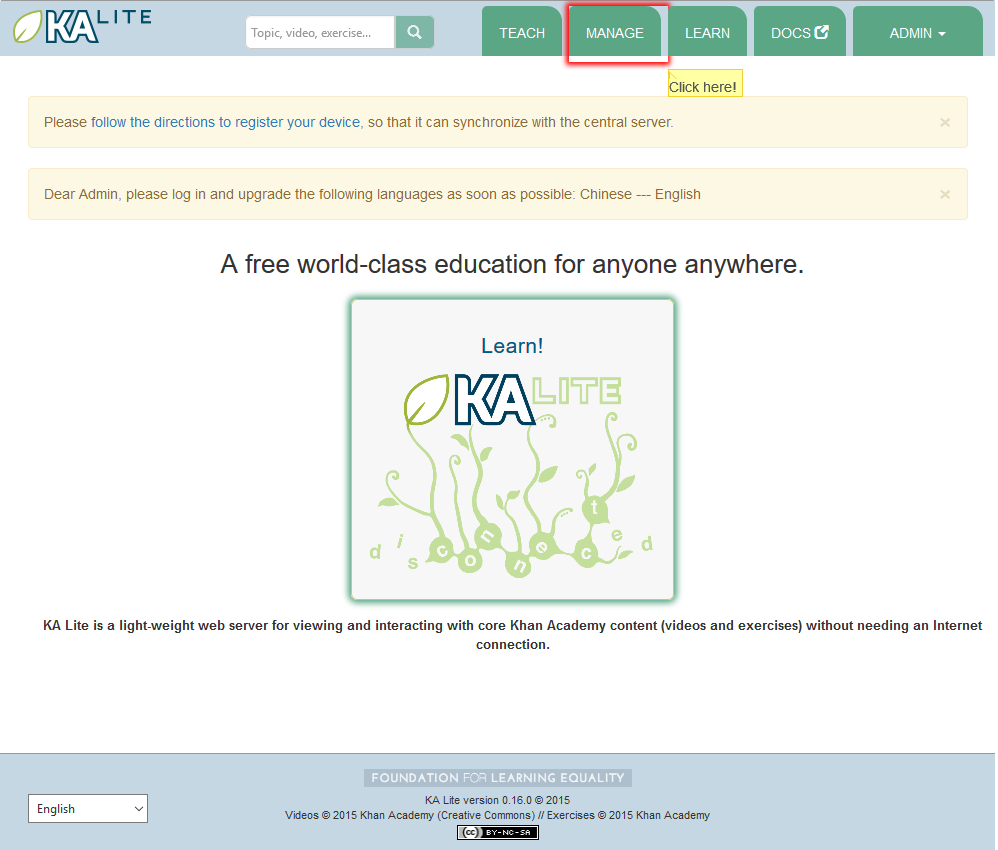
- Make sure that the “Facilities” tab is selected.
- Under the Facilities section, click on “Add a new facility…”
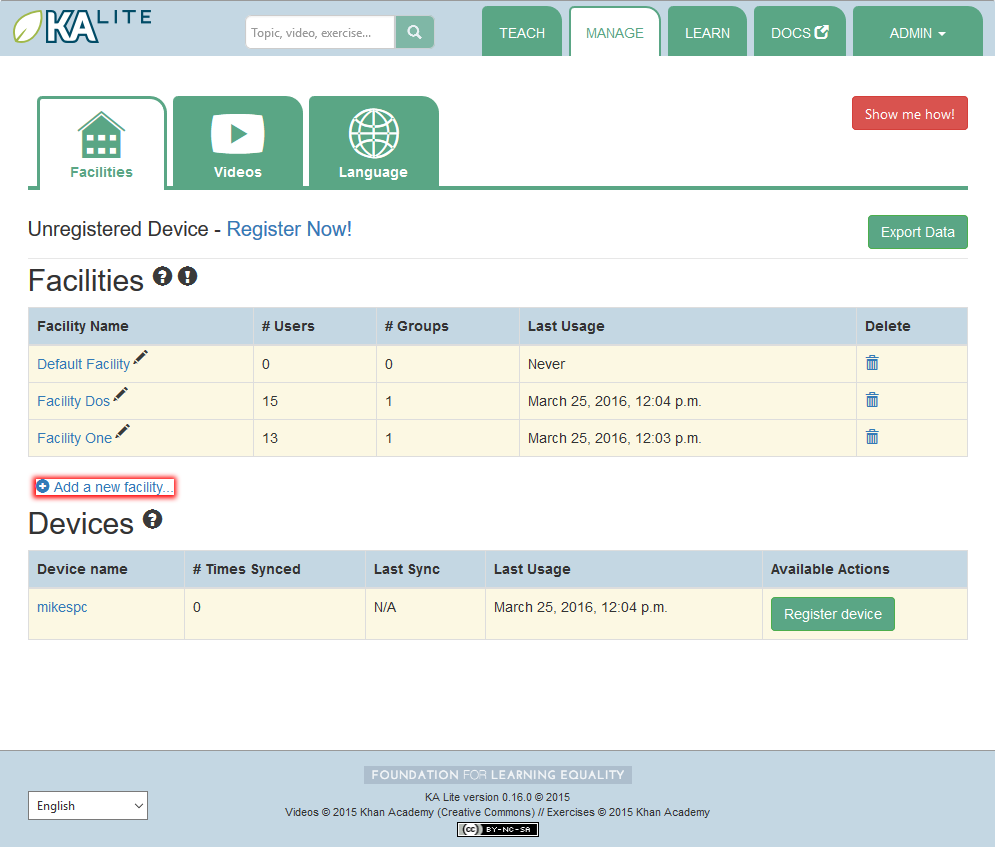
- Fill in the information for all the fields you find below the map
- Click the “Save facility” button when you are finished.
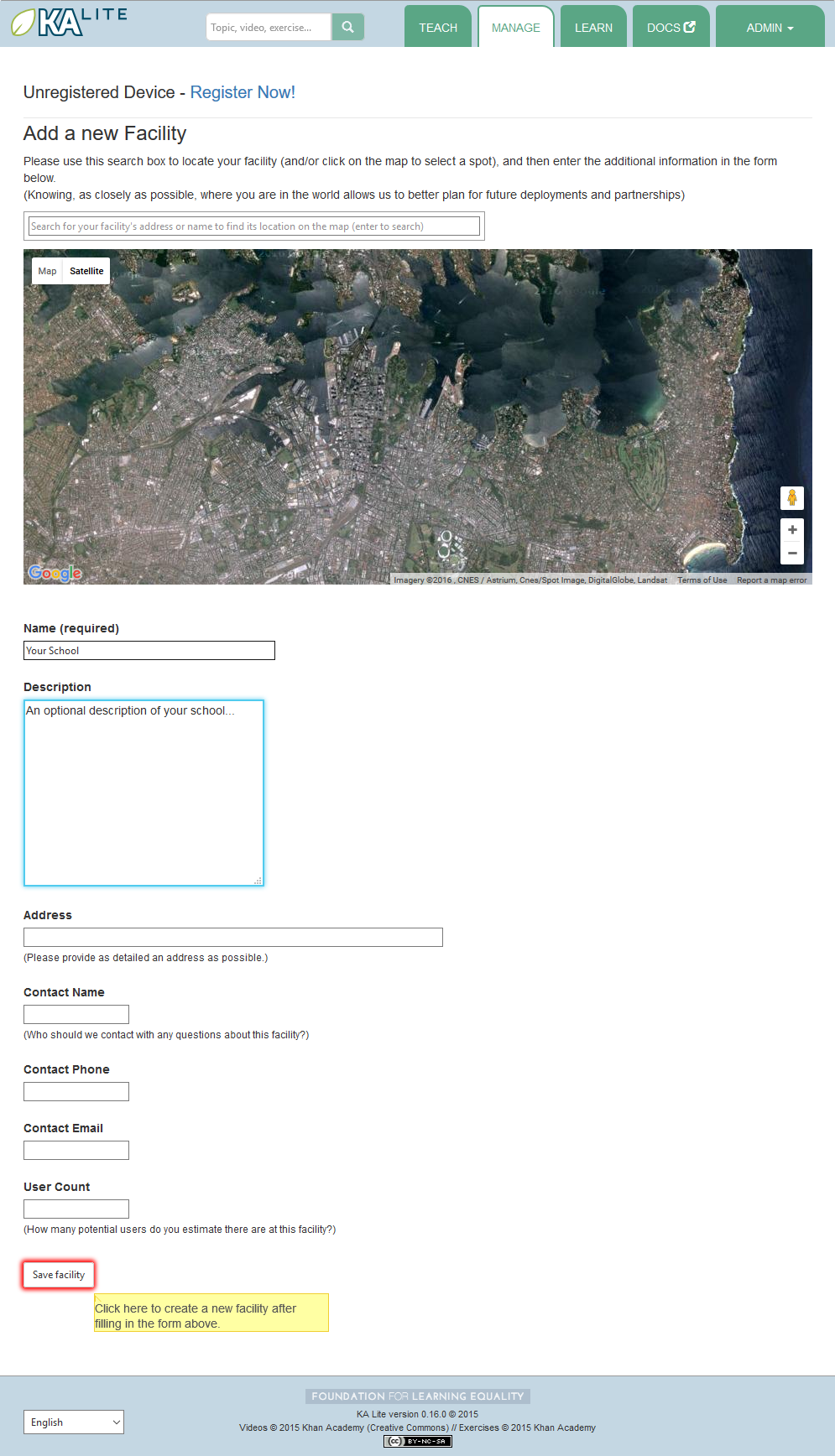
- Once the information has been saved, you will be redirected back to the “Facilities” page, where you will see a message indicating that you have successfully saved your new facility.
Delete a Facility¶
- Log in to KA Lite.
- Click the “Manage” tab at the top of the page.
- Make sure that the “Facilities” tab is selected.
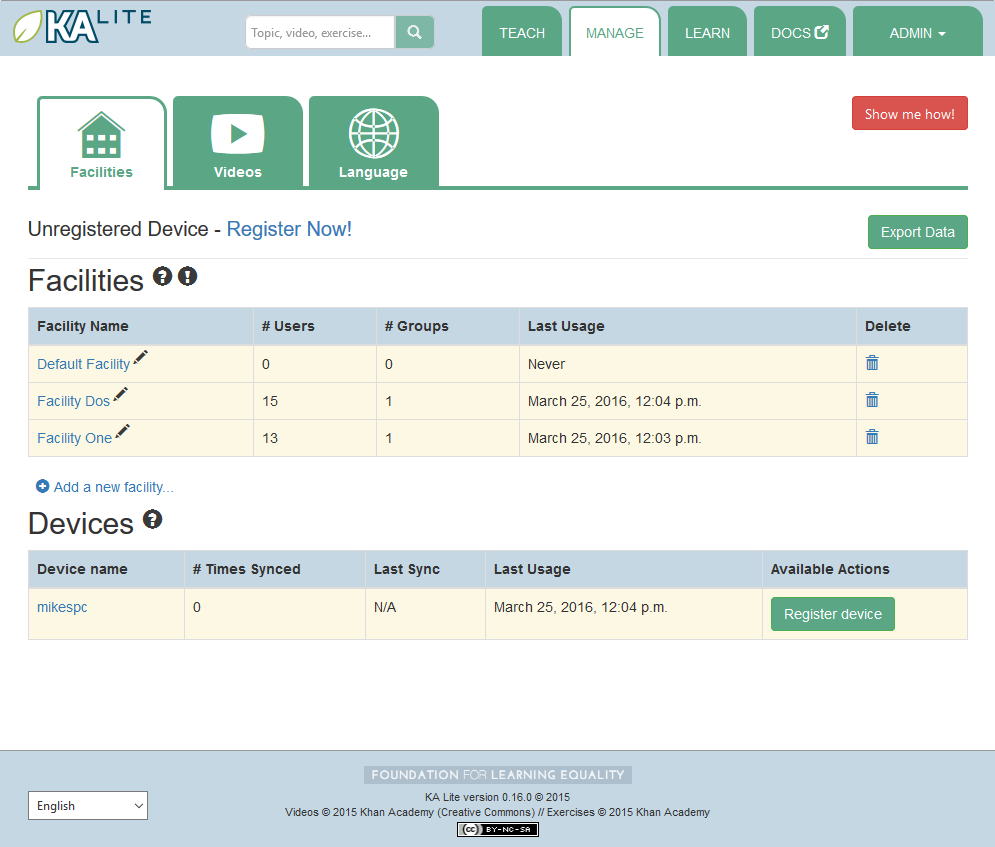
- Find the facility you would like to delete, and click the trash can icon to delete the facility.
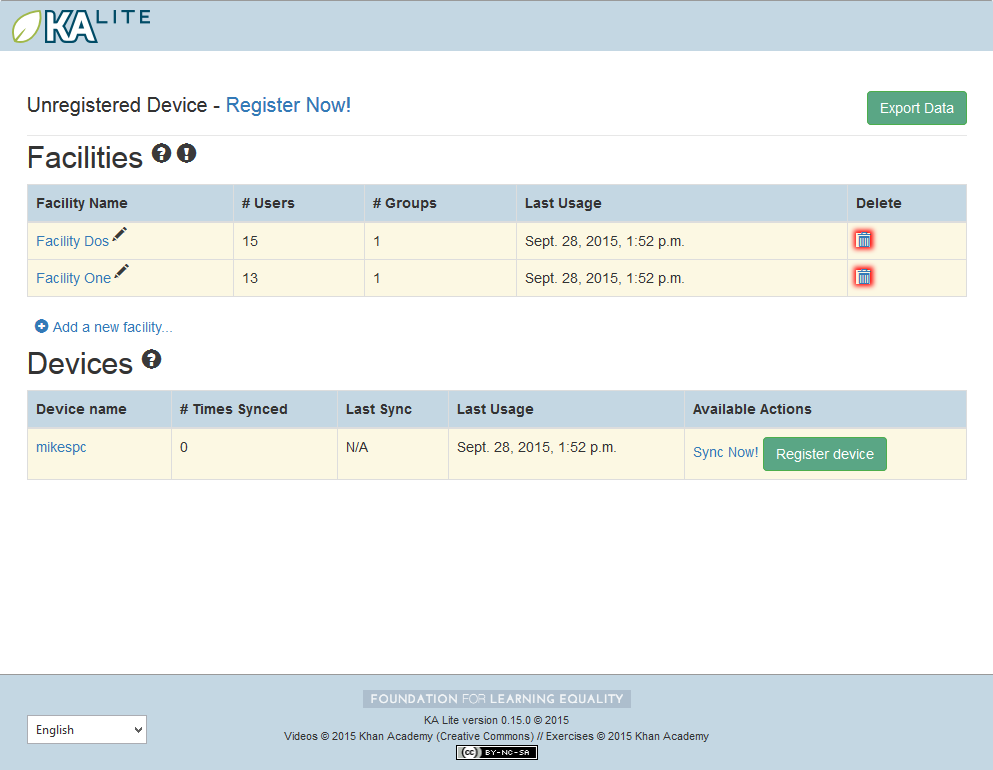
- You will be prompted to type in the name of the facility you wish to delete for confirmation.
- If your delete is successful, you will be redirected back to the “Facilities” page, where you will see a message indicating that you have successfully deleted the facility.
User Management¶
Coaches and learners are the other types of users that KA Lite supports. In order for them to be able to login, you need to create accounts for them.
Adding Learners¶
- Log in to KA Lite.
- Click on the “Manage” tab at the top of the page.
- Make sure that the “Facilities” tab is selected.
- Select the facility that the learner will belong to.
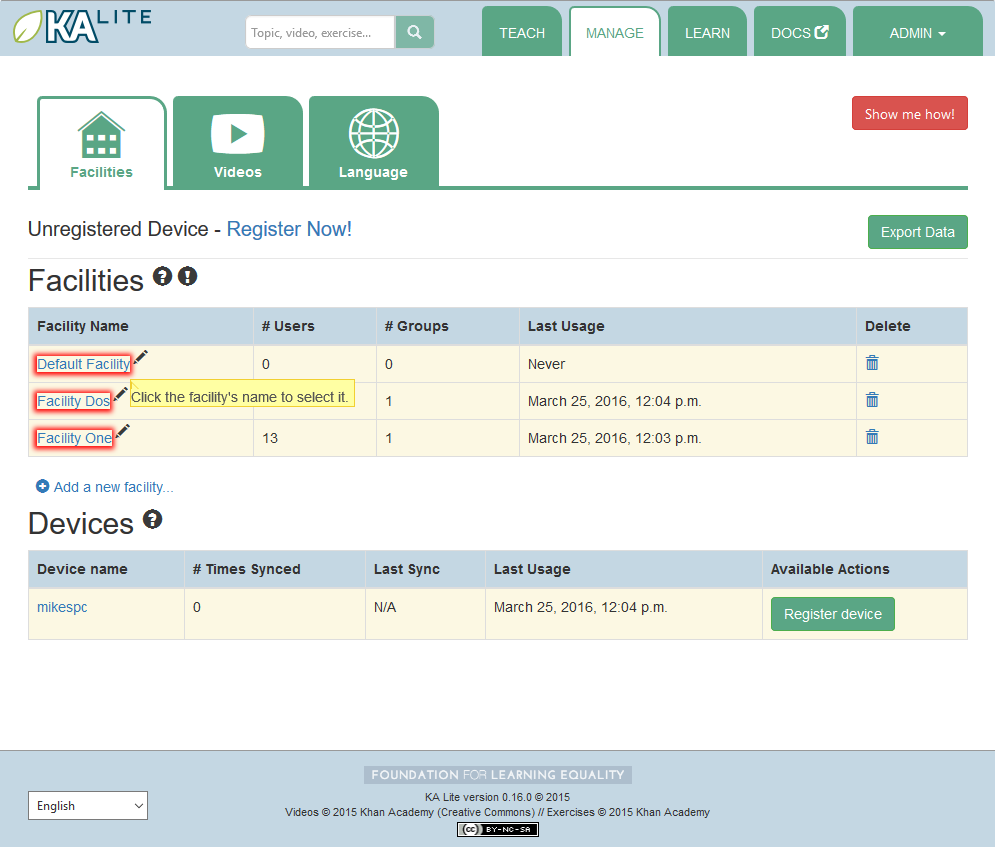
- Under the “Learners” header, click on “Add a new Learner”.
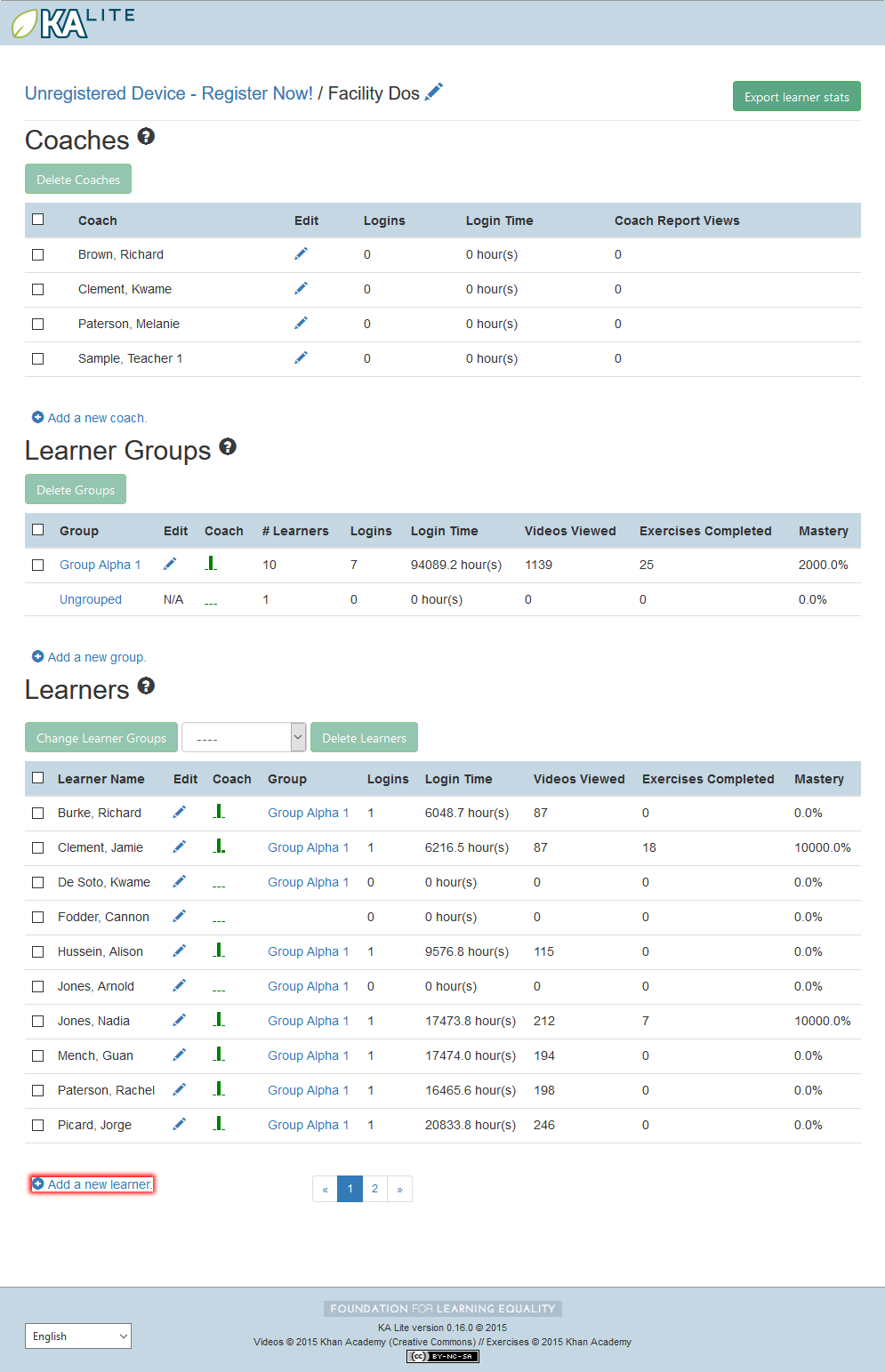
- You will be redirected to a page that says “Add a new Learner”. Fill in all the information. The facility dropdown defaults to the facility you selected in the previous steps.
- Click “Create user”. You should be redirected to the “Facilities” page, where you will see a message indicating that you have successfully created a Learner user.
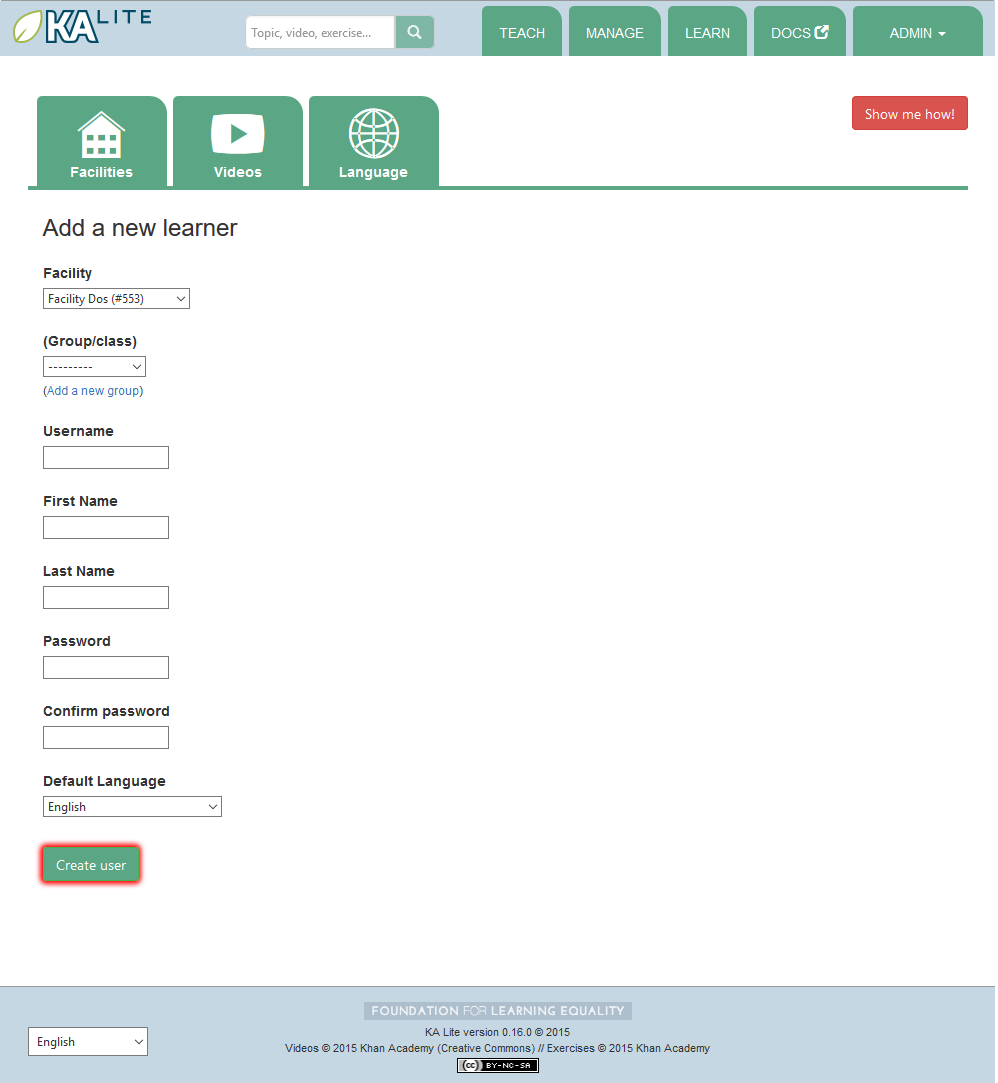
Permanently Deleting Learners¶
- Log in to KA Lite.
- Click on the “Manage” tab at the top of the page.
- Make sure that the “Facilities” tab is selected.
- Under the “Facilities” header, select the facility the Learner belongs to.
- Under the “Learners” header, mark the box to the left of the Learner account you would like to delete.
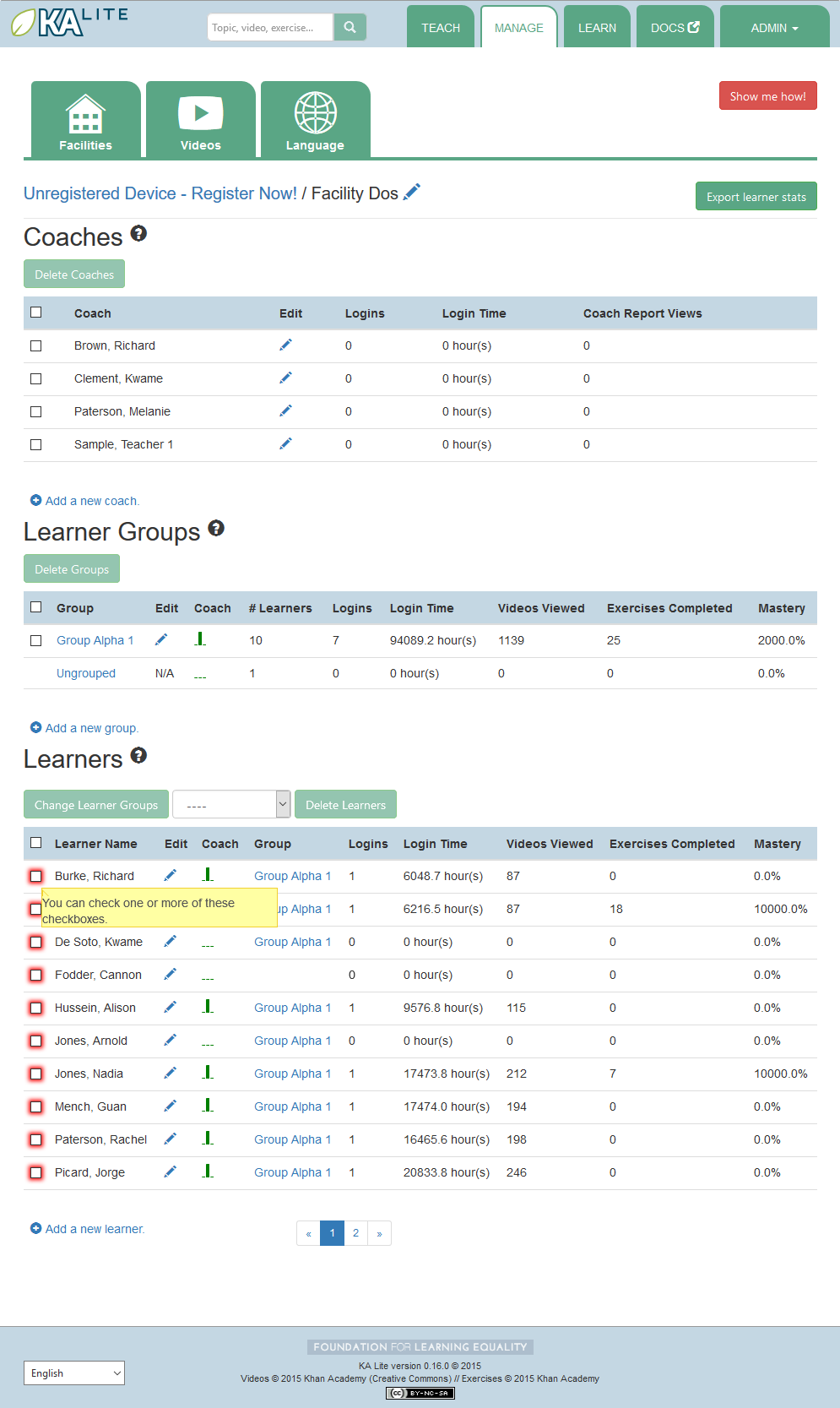
- Press the “Delete Learners” button.
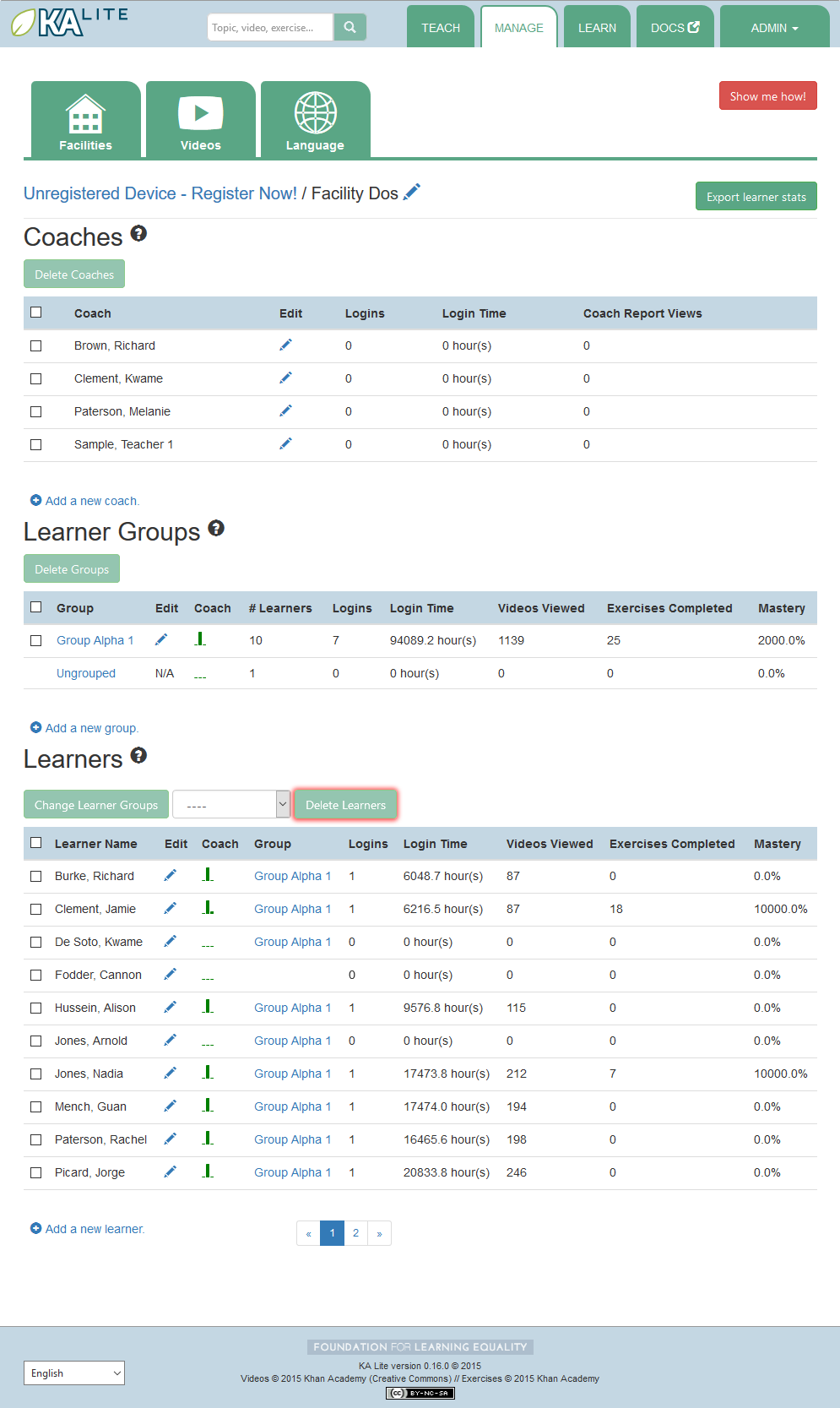
- You will be prompted to confirm your decision to delete. Press “OK” to proceed.
Adding Coaches¶
- Log in to KA Lite.
- Click on the “Manage” tab at the top of the page.
- Make sure that the “Facilities” tab is selected.
- Select the facility that the coach will belong to.
- Under the “Coaches” header, click on “Add a new coach”.
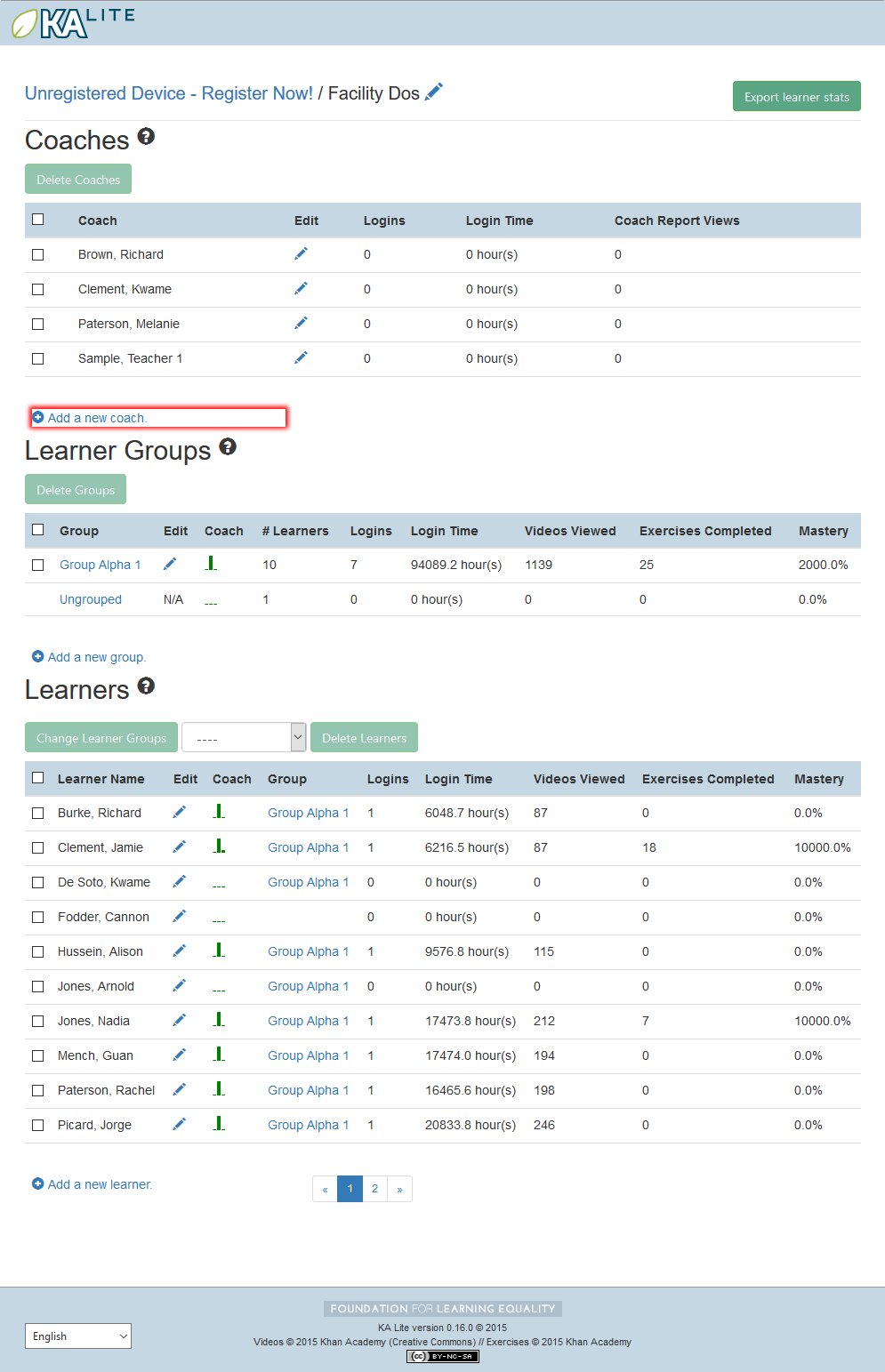
- You will be redirected to a page that says “Add a new coach”. Fill in all the information. The facility dropdown defaults to the facility you selected in the previous steps.
- Click the “Create User” button.
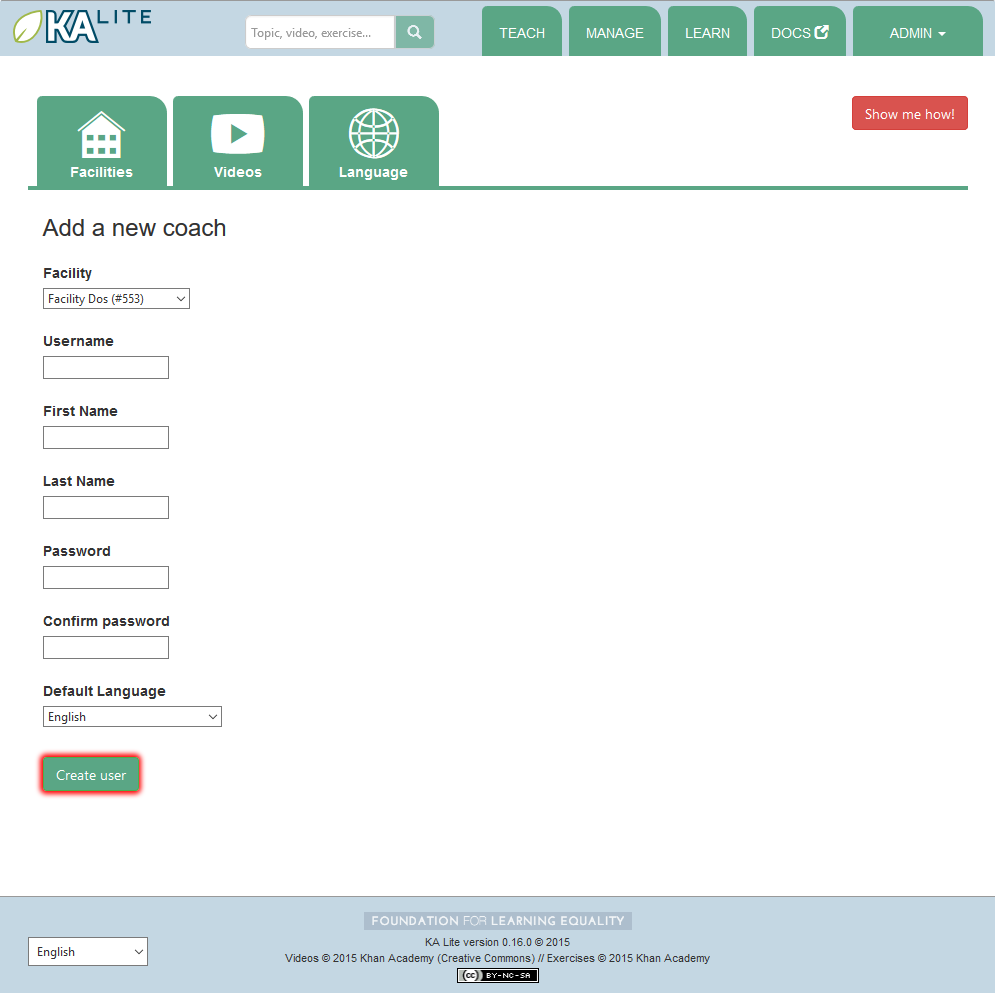
- If the user was successfully created, the page will reload with a message indicating that you have created the user.
Permanently Deleting Coaches¶
- Log in to KA Lite.
- Click on the “Manage” tab at the top of the page.
- Make sure that the “Facilities” tab is selected.
- Under the “Facilities” header, select the facility the coach belongs to.
- Under the “Coaches” header, mark the box to the left of the coach account you would like to delete.
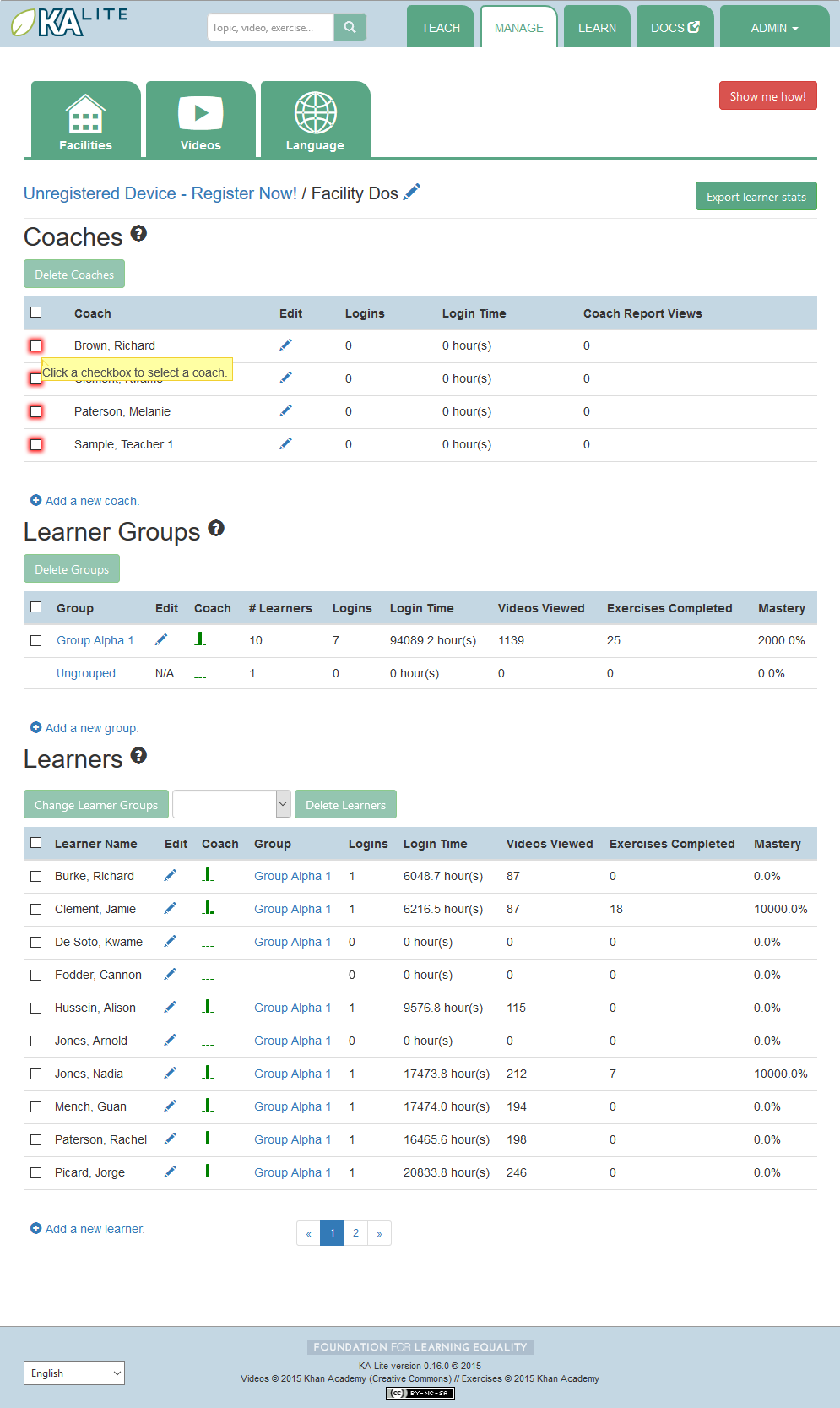
- Press the “Delete Coaches” button.
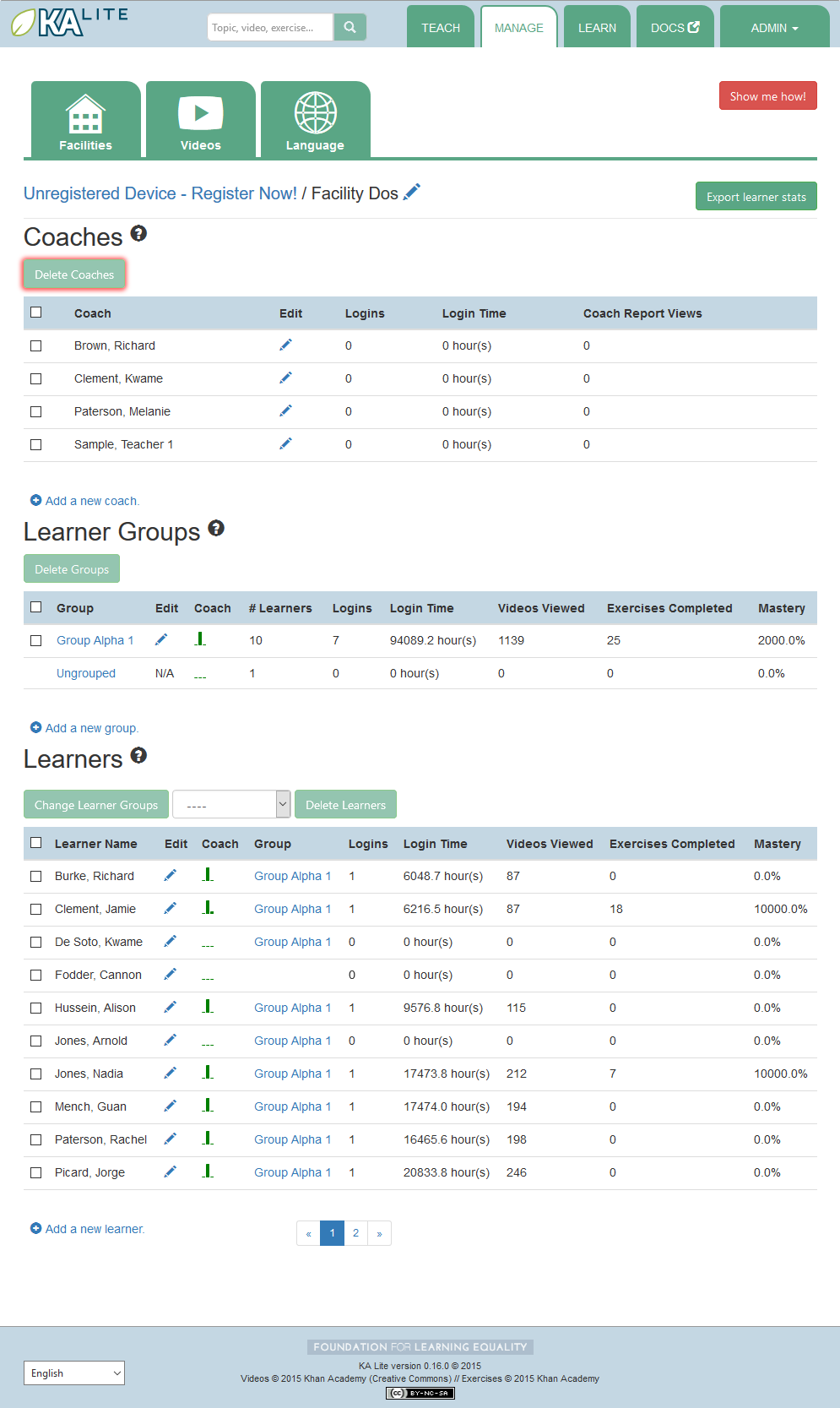
- You will be prompted to confirm your decision to delete. Press “OK” to proceed.
Adding a Group¶
You can create groups within a facility. Each group can represent a classroom, a study group, or any other way you would like to group Learners. To create a group, follow the instructions below:
- Log in to KA Lite.
- Click on the “Manage” tab at the top of the page.
- Make sure that the “Facilities” tab is selected.
- Select the facility that the group will belong to.
- Under the “Learner Groups” header, click on “Add a new group”.
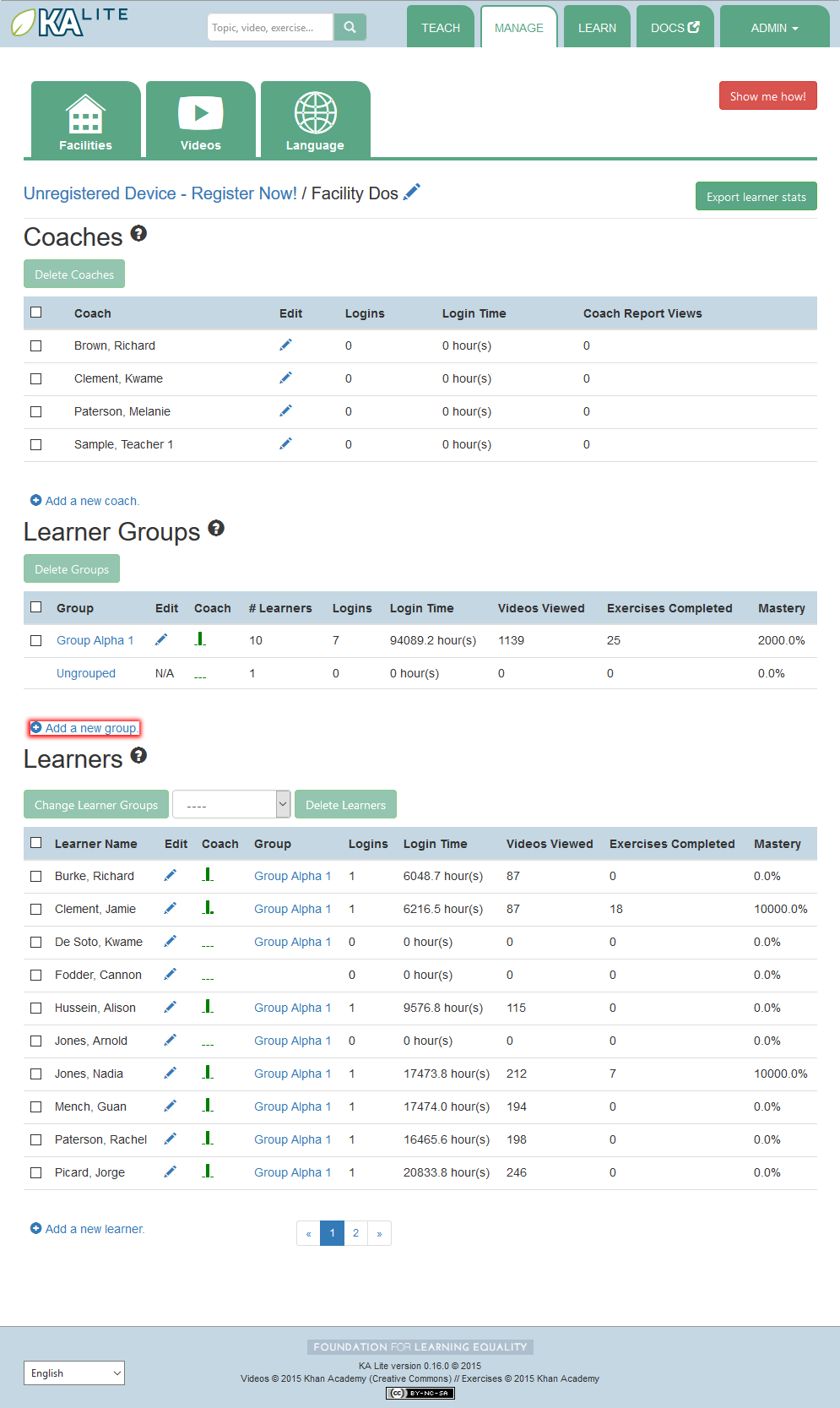
- Fill out the name of the group, and provide a description.
- Click “create group”.
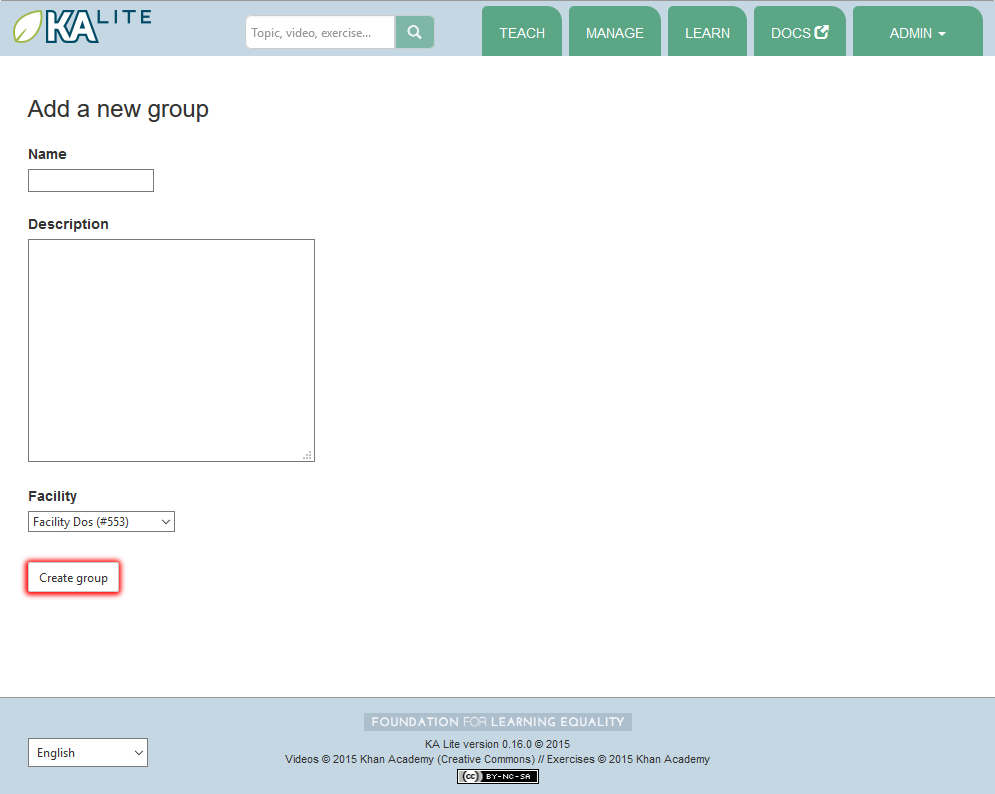
- You should be redirected back to the Facility page. If the group was successfully created, you will see it listed under the “Learner Groups” section.
Deleting a Group¶
- Log in to KA Lite.
- Click on the “Manage” tab at the top of the page.
- Make sure that the “Facilities” tab is selected.
- Select the facility that the group you would like to delete belongs to.
- Mark the box to the left of the group you would like to delete.
- Press the “Delete Groups” button under the “Learner Groups” header.
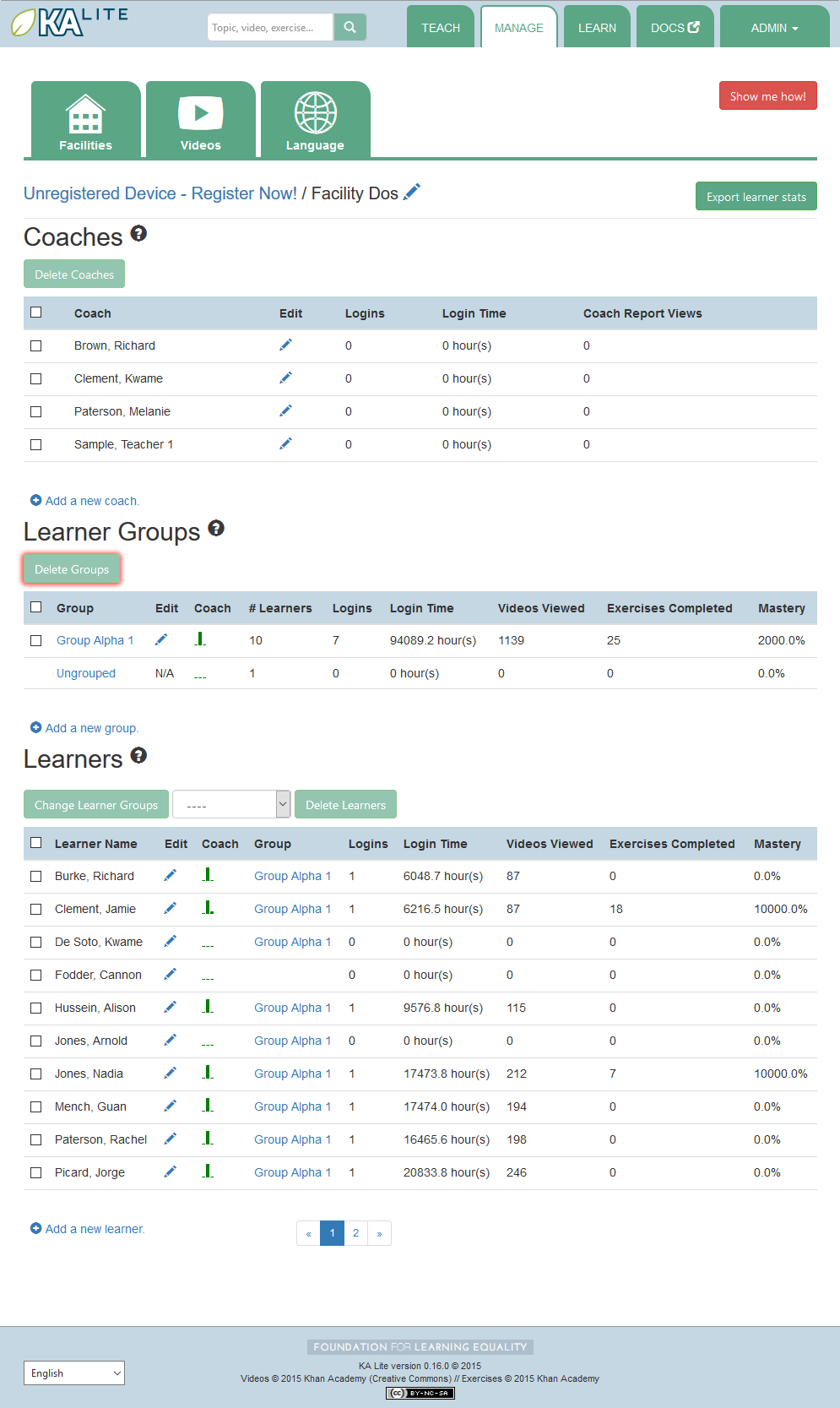
- You will be prompted to confirm your decision to delete. Press “OK” to proceed.
Moving a User to a New Group¶
- Navigate to the page for the facility the user belongs to.
- Under the “Learners” header, select the Learner you would like to move by clicking in the checkbox to the left of the Learner name.
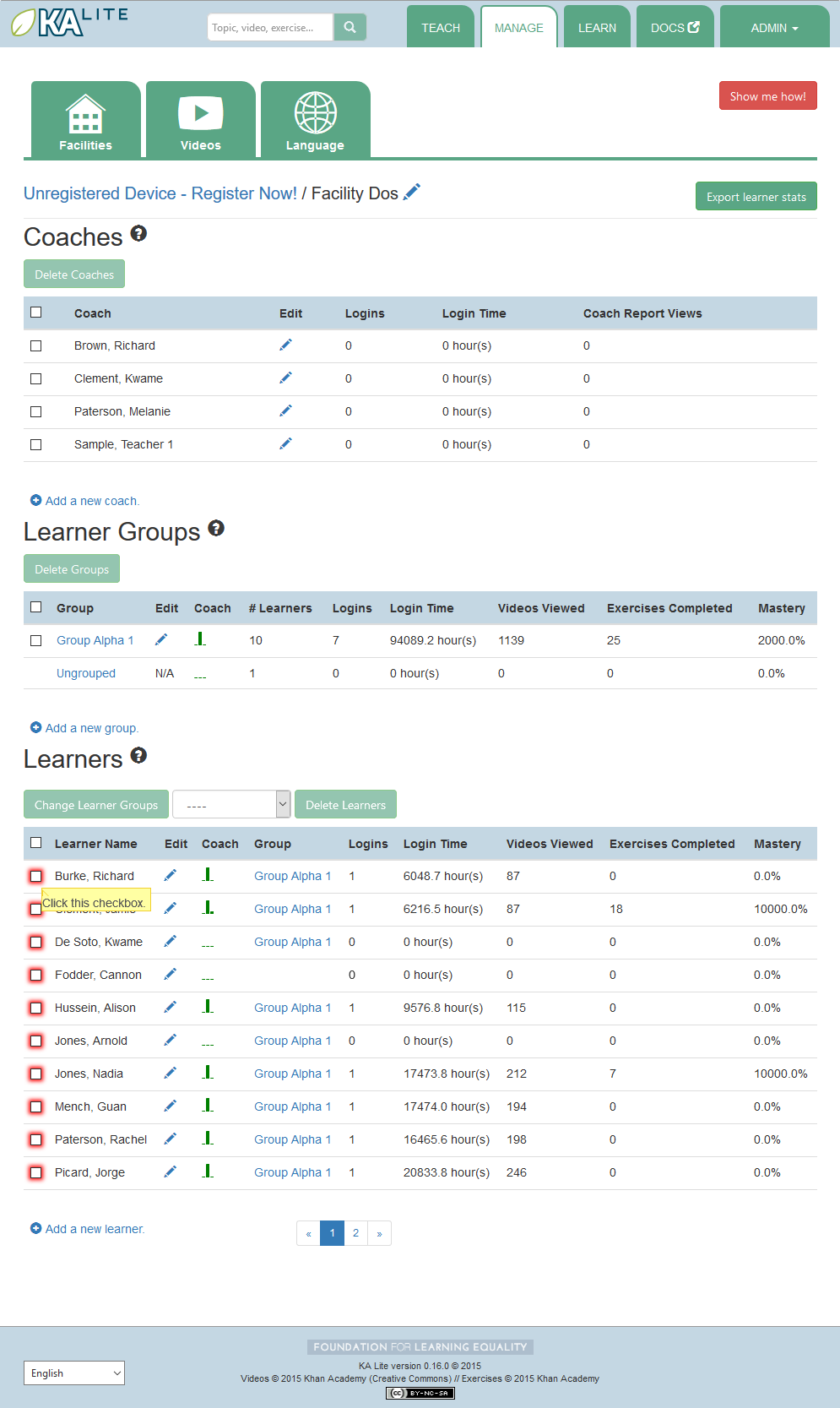
- In the dropbox, select the group you would like to move the user to.
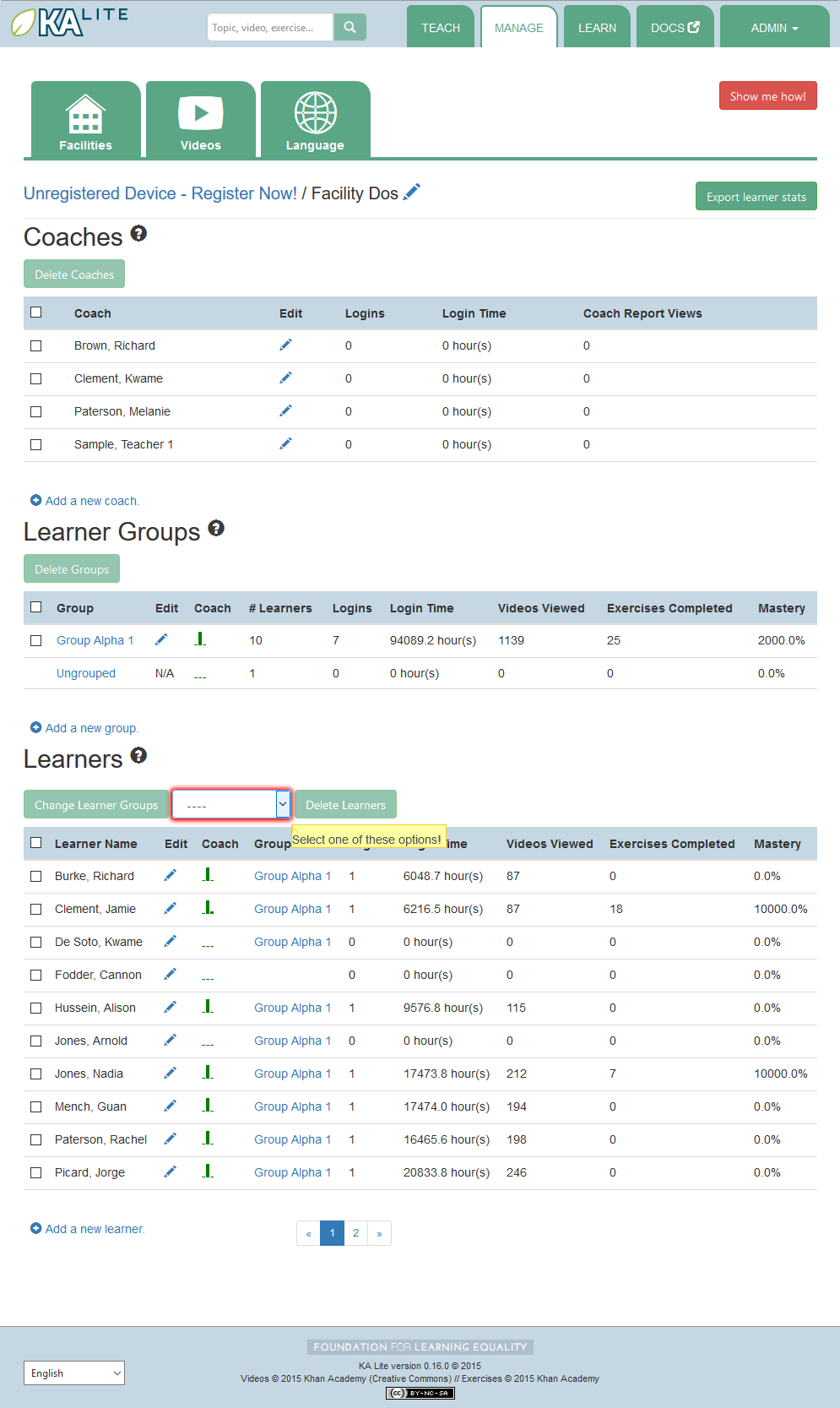
- Click the “Change Learner Groups” button.
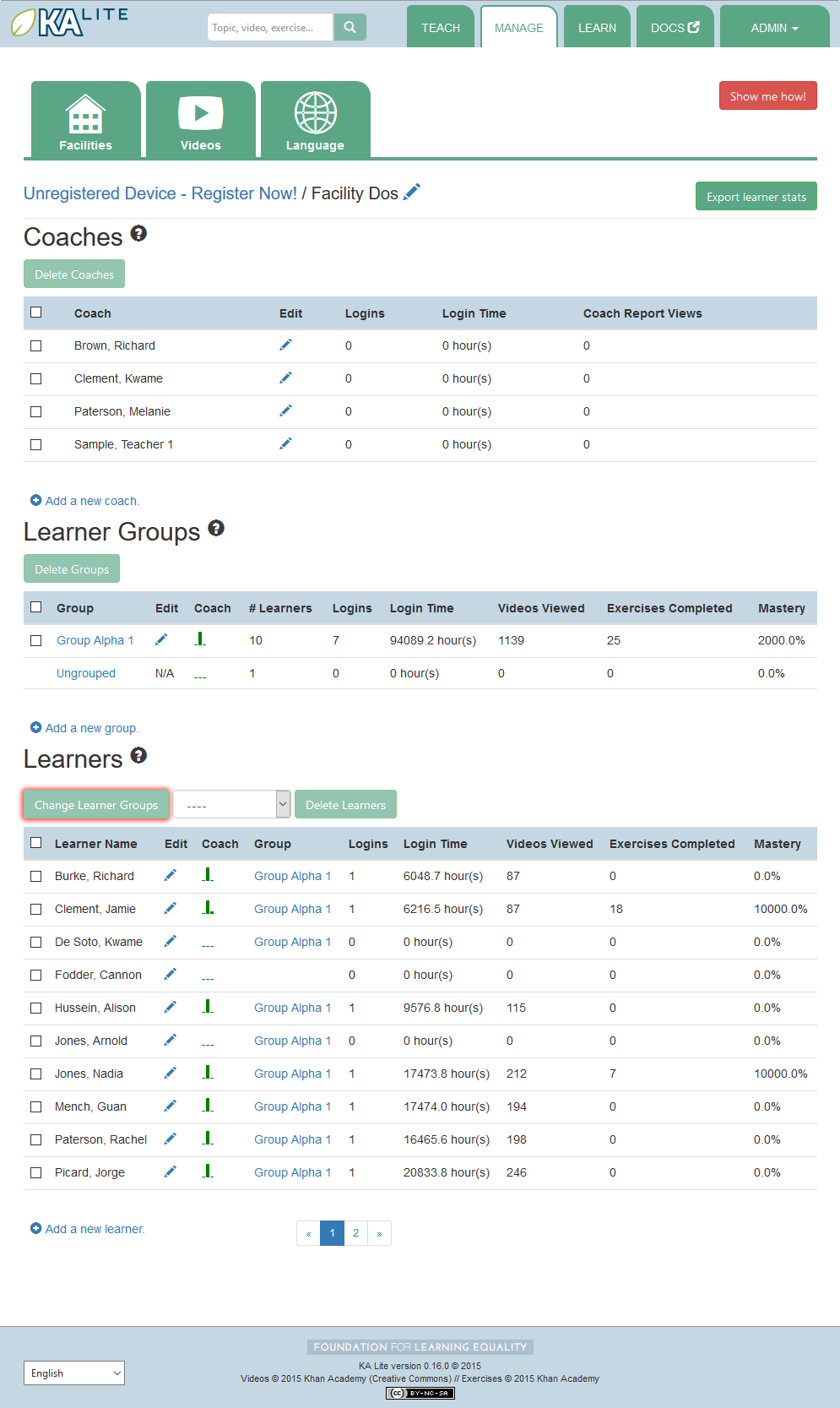
- The page will refresh, with a message at the top indicating a successful move.
Removing Users from a Group¶
If you’d like to remove a user from a group without permanently deleting the user, please follow the instructions below:
- Follow the same instructions as for “Moving a User to a New Group”, but select “Ungrouped” from the dropdown menu.
Group Summary Statistics¶
For each group, you should be able to view some statistics.
- Navigate to the Learner Groups section of the facility you wish to look at.
- Click on the group that you wish to view.
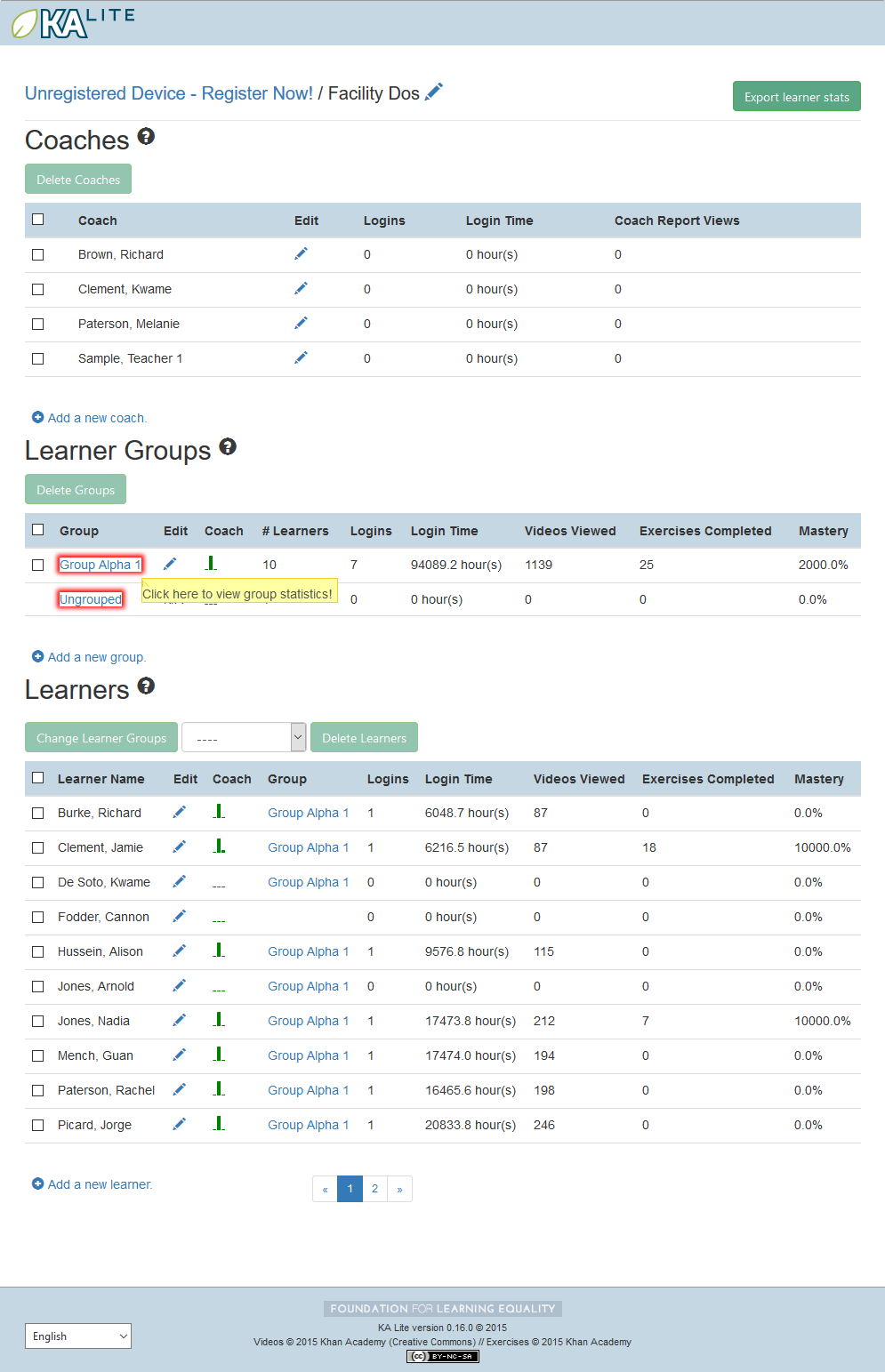
- The statistics for the group should be displayed at the top of the page.
Edit User Information¶
- Navigate to the page for the facility that the user belongs in.
- Find the user you would like to edit.
- Click the blue pencil
 icon next to the name of the user that you would like to edit.
icon next to the name of the user that you would like to edit. - Make all necessary changes on the edit user page, and click “Update user”.
- You will be redirected to the previous page, with a message at the top indicating that your changes have been saved.
Allowing Other Users to Connect¶
In order for other users to be able to connect with the KA Lite from different computers, you will need to give them an IP address with which to access the software. The rest of the users should use the second IP address, different from the one you use (usually 127.0.0.1:8008 received during setup), to connect with KA Lite.
Downloading Videos¶
Now that you’ve created a facility and user accounts, it’s time to add video content to your local KA Lite installation! Since the videos can take up a large amount of space, you can choose to download only the videos that you need. If your device has enough space and you wish to download all of the videos, we recommend using the Downloading Videos in Bulk option.
Downloading Individual Videos¶
After registering your device:
- Click the “Manage” tab at the top of the page.
- Click on the “Videos” tab.
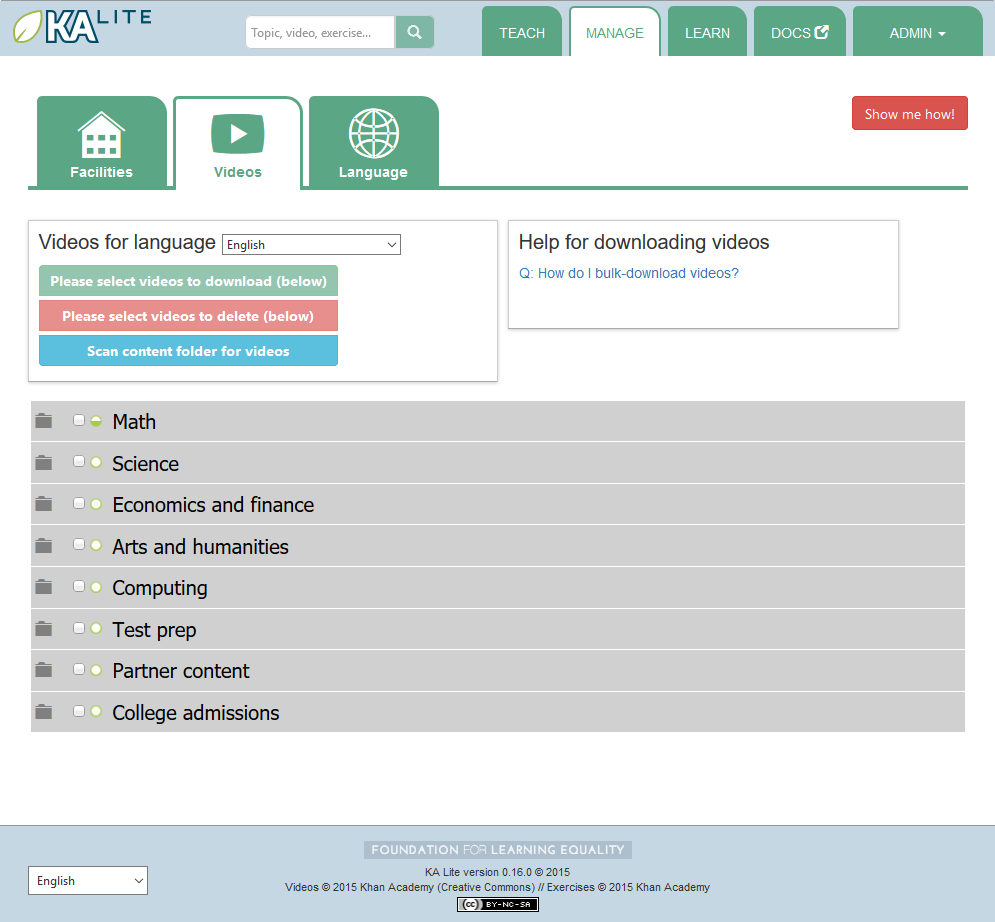
- View subtopics by clicking on the subject of your choice. You can close them by clicking on the subject again.
- Mark the content you wish to download by clicking the checkbox to the left of the content name.
- Click the the first “Download n new selected video(s)” button (colored green) in the top left box of the page. The button should also show you the total number of videos you have selected to download, as well as the total size of the content.
- Once the download is completed, video content will be ready for Learners to watch!
Downloading Videos in Bulk¶
The full set of videos, if downloaded through the KA Lite interface, will occupy more than 150GB. If you want to download all the videos, we also have torrent files with resized videos (~33 GB for English). To fetch all the videos, download and open the appropriate torrent file.
Save the videos in the CONTENT_ROOT directory of your installation. By default, that
is the .kalite/content/ folder in the home directory of the user running KA Lite.
On Windows, navigate to something like C:\Documents and Settings\<username>\.kalite\content.
Note
If the drive where your .kalite/ folder is located does not have enough free disk space,
you can change the path of the CONTENT_ROOT in your Configuration Settings, and
define a different folder where your want to store videos. Remember to move the files
from your old /content/ folder into the new one.
Note
The .kalite folder may be hidden on some systems, so you have to enable showing hidden
files and folders in your file browser.
After you copied in the new video files or changed the CONTENT_ROOT path, you need to register those changes with KA Lite:
- Click the “Manage” tab at the top of the page.
- Click on the “Videos” tab.
- Click the “Scan content folder for videos” button (third one, colored blue) in the top left box of the page.
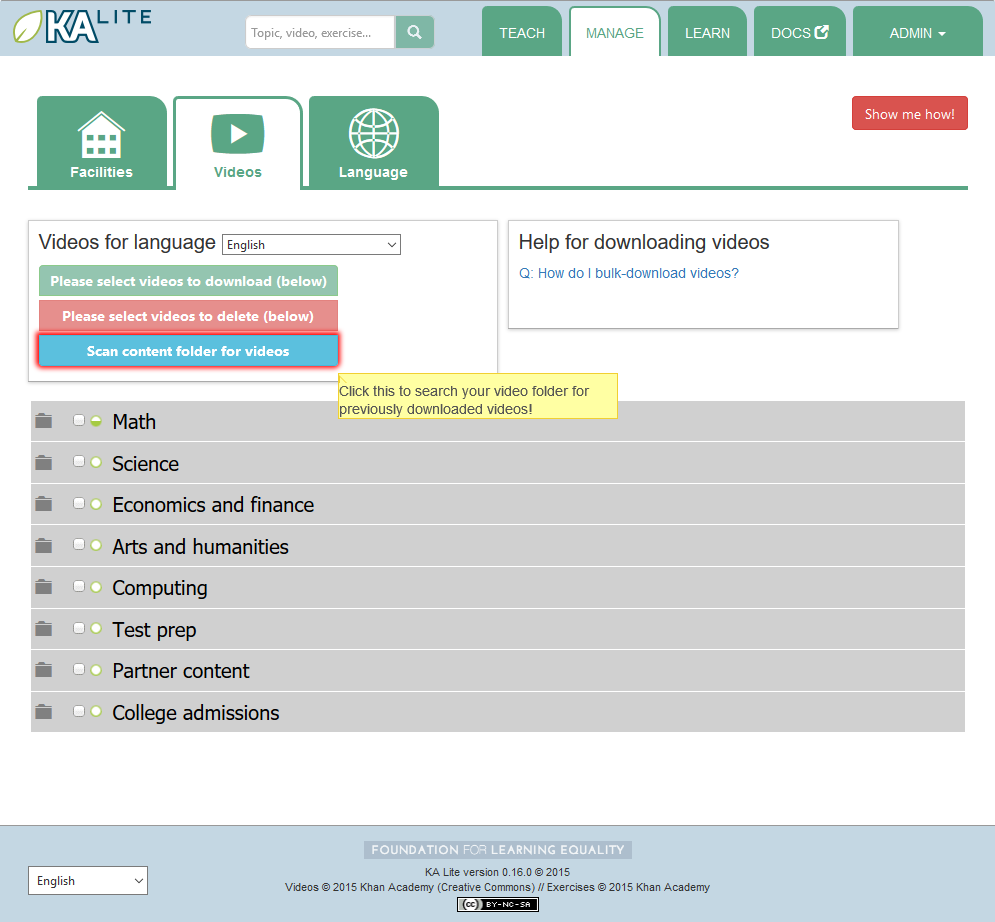
- Once the scan is completed, video content will be ready for Learners to watch!
Adding Languages¶
KA Lite content is offered in several languages. If your language is available you can download the contentpack for it with all the available subtitles and user interface translations. After you download and install the contentpack for a desired language, KA Lite will give you the option to download individual dubbed videos from that language’s Khan Academy YouTube channel. For more technical background about the new contentpacks, please refer to our Wiki page.
Warning
If you are upgrading from a previous KA Lite version, you MUST update all the languages you had previously AND restart your server. If you are unsure on how to do this, please see Restarting your server.
Download Language Packs¶
To download language packs:
- From the “Manage” page, click on the “Language” tab.
- Select the language pack you wish to download by selecting from the drop-down menu.
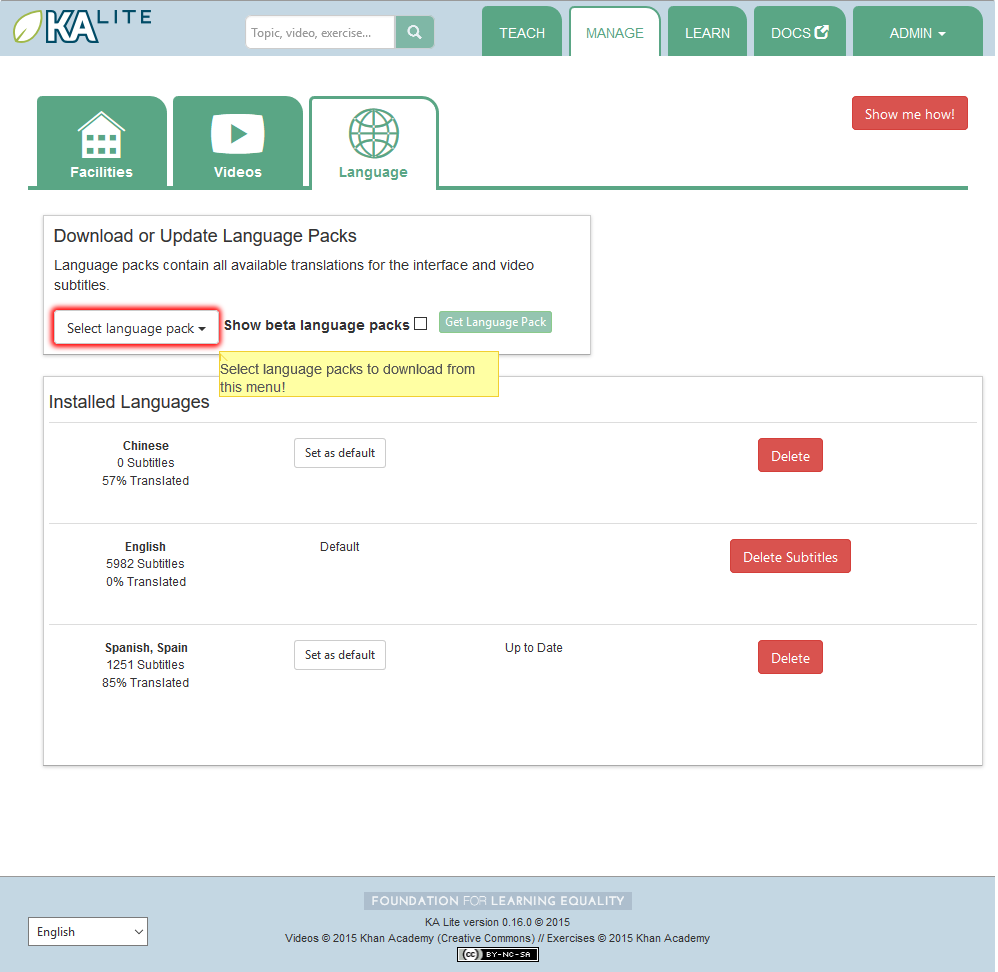
- Click the “Get Language Pack” button.
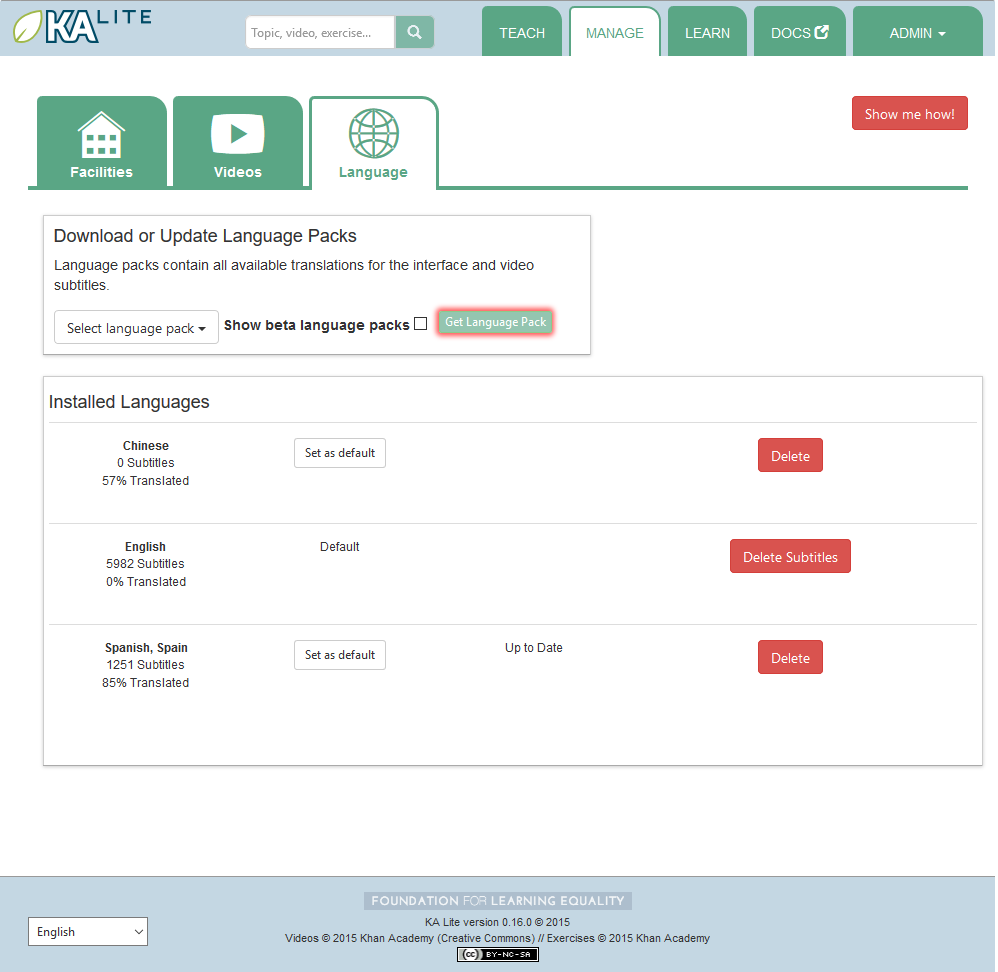
- Once the download finishes, you can see your language in the “Installed Languages”. If you are upgrading from a previous version of KA Lite, you MUST restart your server to make the new content/language pack available for your users. If you are unsure on how to do this, please see Restarting your server.
- After the server restart, learners and coaches will be able to switch their language to any of the installed language packs. Their default will be the default that you set by clicking on “Set as default”.
Delete Language Packs¶
To delete language packs:
- Log in as the administrator.
- Click the “Languages” link in the navigation bar
- In the Installed Languages section, there is a button for deletion of each language.
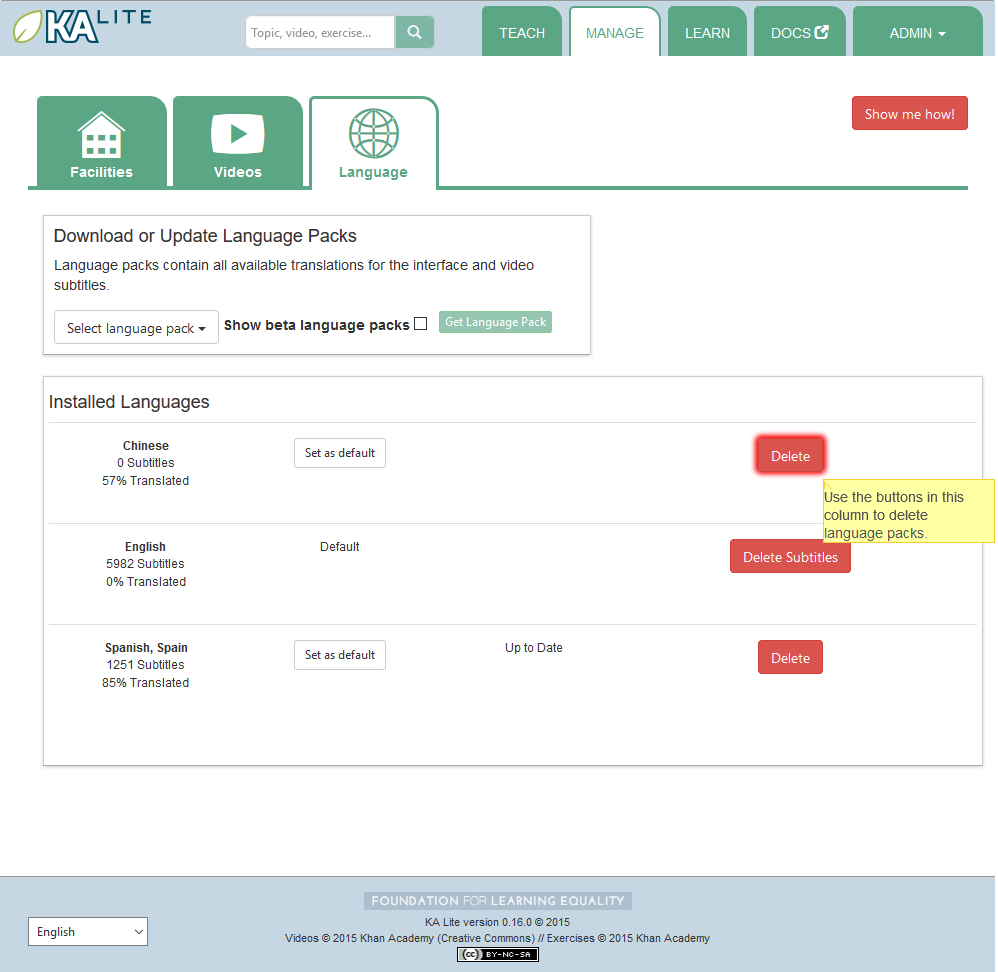
Restarting your server¶
When you make configuration changes such as changing the filepath for your video content, you may need to restart your server for changes to take effect. Remember that this will cause KA Lite to become inaccessible to users until the server is running again, but it will not delete any user accounts or information that you have configured during setup.
Restart process varies depending on the OS you are running the KA Lite server on.
Restarting Your Server: Windows¶
In the system tray, right click on the KA Lite icon. Click the “Stop Server” item in the context menu. Right click on the KA Lite icon in the system tray again, and click “Start Server”. If the option is not clickable, wait a while and try again or restart your computer.
Restarting Your Server: Linux¶
- Open up your terminal. For most Linux distributions, you can do this by going to Menu -> Accessories -> Terminal or Applications menu -> System -> Terminal.
- Type in
kalite restart. This should stop the server, then attempt to restart it again. The process may take up to a few minutes. - Once you see the script that begins with
To access KA Lite from another connected computer, try the following address(es):…. you will know that your KA Lite server has been successfully restarted.
Restarting Your Server: Mac¶
- Open up your terminal. You may do this by navigating to the magnifying glass
 at the top right corner of your screen, and typing in “Terminal”, then hitting “Enter” on your keyboard.
at the top right corner of your screen, and typing in “Terminal”, then hitting “Enter” on your keyboard.
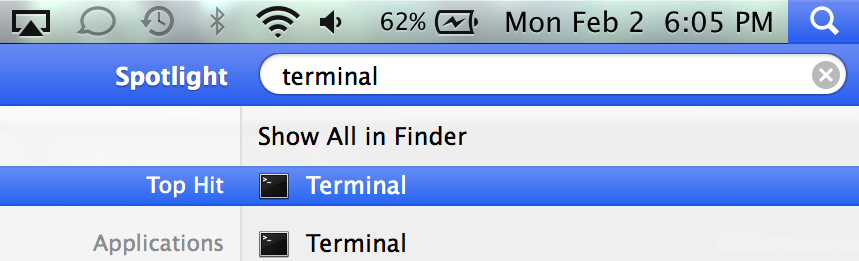
- Your terminal should be opened up. It should look a little something like the following:
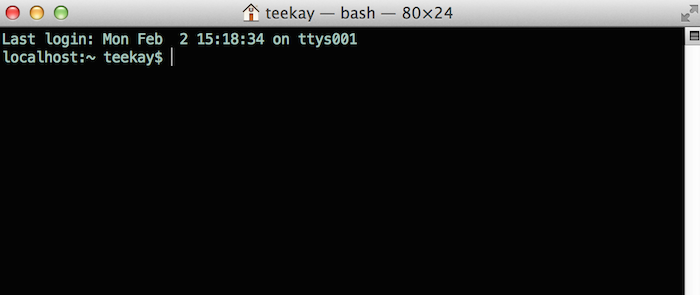
- Type in
kalite restart. This should stop the server, then attempt to restart it again. The process may take up to a few minutes. - Once you see the script that begins with
To access KA Lite from another connected computer, try the following address(es):…. you will know that your KA Lite server has been successfully restarted.
Configuration Settings¶
Once you have deployed KA Lite to a computer, there are a number of ways you can customize the behavior of your installation. Below, you will find a list of these possible customizations with instructions or descriptions on how to do it.
Warning
Please follow these instructions carefully! Customizing the server incorrectly can break your installation. It can be very hard to find and undo the error.
Running KA Lite with your own settings¶
In a text editor, open up /home/user/.kalite/settings.py (on Windows, locate something like
C:\Documents and Settings\<username>\.kalite). That file is where you should
put your custom settings, and KA Lite will load them automatically.
You can also run the kalite with a completely different Python settings
module by specifying kalite <command> --settings=my_settings_module.
Note
The .kalite folder may be hidden on some systems, so you have to enable showing hidden
files and folders in your file browser.
Changing base settings¶
By default, /home/user/.kalite/settings.py will load kalite.project.settings.base which are the basic settings. But you can also load Raspberry Pi settings by changing the file to read something like:
from kalite.project.settings.raspberry_pi import *
# Put your settings here, e.g.
# MY_SETTING_VAR = 123
Available settings¶
See above for instructions on where to configure these settings.
Most common settings¶
DEBUG = <True or False> (default = False)Enables debug mode. In case you run into technical issues, enable this setting before troubleshooting / reporting.CONTENT_ROOT = "<path to desired content folder>" (default=/home/user/.kalite/content)This is the path that KA Lite will use to look for KA Lite video files to play. Change the path to another local directory to get video files from that directory. NB! Directory has to be writable for the user running the server in order to download videos.TIME_ZONE = <desired time zone> (default = "America/Los_Angeles")You can set this to be the local time zone for your installation. Choices can be found here.LANGUAGE_CODE = "<desired ISO 639-1 Language Code>" (default = "en-us")You can set this to the desired language code for this installation (All choices can be found here). If there are translations available, our web server will show them in KA Lite. Soon, we hope to provide support for internationalized content inside the KA Lite interface.USE_I18N = <True or False> (default = True)If you set this to False, our web server will make some optimizations so as to avoid loading internationalization tools. Things might run a little faster, but you won’t have support for translated content.USE_L10N = <True or False> (default = False)By default, this is set to False. If you set this to True, Django will format dates, numbers and calendars according to the current locale. For example, January 5, 2000 would be 1/5/2000 if locale = “en-us” and 5/1/2000 if locale = “en-gb”USER_FACING_PORT = 123When KA Lite is running behind a proxy (for instance Nginx or Apache), you probably want users to be accessing KA Lite from a different port than the service itself is running from. Setting this option will change certain system messages to use a different port. It does not affect the port that KA Lite is using.KALITE_WELCOME_MESSAGE = <str>HTML code to be rendered to admin users on their first login. Default text links to offline documentation and online support forums.
User restrictions¶
LOCKDOWN = <True or False> (default = False)With this setting, users must be logged in order to access videos & exercisesDISABLE_SELF_ADMIN = <True or False> (default = False)Disables user sign ups.HIDE_CONTENT_RATING = <True or False> (default = False)Hides content feedback, i.e. the star rating box below videosRESTRICTED_TEACHER_PERMISSIONS = <True or False> (default = False)Restricts teachers from editing student accounts. Useful especially at larger institutions where permissions should be reserved for admins.USER_LOG_MAX_RECORDS_PER_USER = <max user log records per user> (default = 0 [disabled], -1=unlimited logs)In order to keep local data in theUserLogmodel, detailing usage, you can choose the number ofUserLogobjects that you wish to retain. These objects are not sync’ed.SIMPLIFIED_LOGIN = <True or False> (default = False). Switches off passwords in the Learner’s login modal.
Online synchronization¶
USER_LOG_SUMMARY_FREQUENCY = <desired frequency (number, amount of time)>(default = (1, "months")This determines the granularity of how we summarize and store user log data. One database row is kept for each student, on each KA Lite installation, for the defined time period. Acceptable values are: (1, “months”), (2, “months”), (3, “months”), (6, “months”) - separate logged data for every month, 2 months, 3 months, or 6 months, respectively (1, “weeks”) - separate logged data for every week ** NOTE THIS MAY PRODUCE A LOT OF DATA **SYNC_SESSIONS_MAX_RECORDS = <desired max records of sync sessions> (default = 10)Every time your installation syncs data, we record the time of the sync, the # of successful logs that were uploaded and downloaded, and any failures. This setting is how many such records we keep on your local server, for display. When you log in to our online server, you will see a full history of these records.
Other settings¶
KALITE_DOWNLOAD_RETRIES = <integer>(default = 5)If you are trying to download videos with a very unstable connection, this setting will increase the number of retries for individual video downloads. The grace period between each attempt automatically increases.
Environment variables¶
This is usable in advanced deployments.
An environment variable is something which you can define in your terminal or using a terminal script.
KALITE_HOME = </desired/to/user_data>Sets the home directory which the user data is stored in. Default:~/.kaliteKALITE_LISTEN_PORTInstead of using the command line parameterkalite --port=1234, you can also set this environment variable. Default:8008KALITE_DIR = </path/to/shared/data>Where KA Lite finds shared program data (a environment sometimes configured by installers). Default:(unset). If not set, it will be evaluated to<sys.prefix>/share/kalite, for instance that can evaluate to/usr/share/kalite.